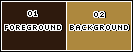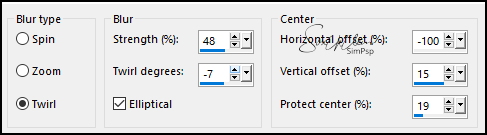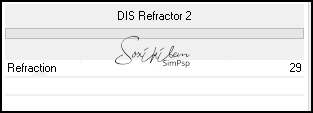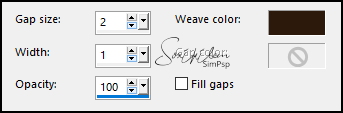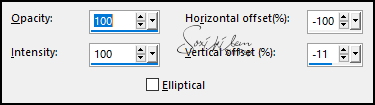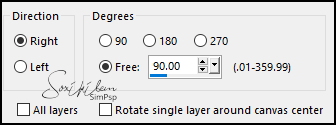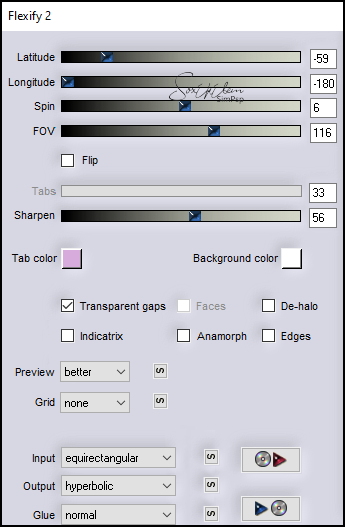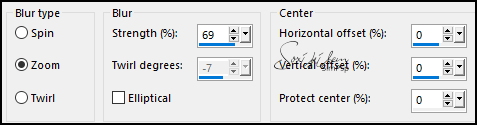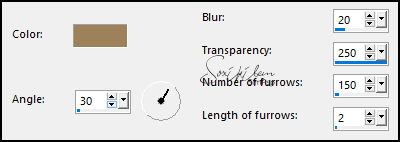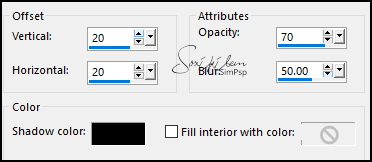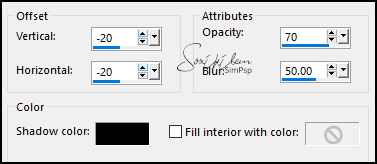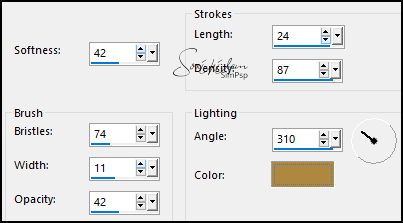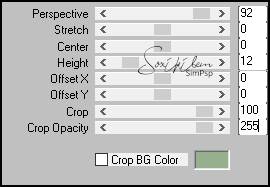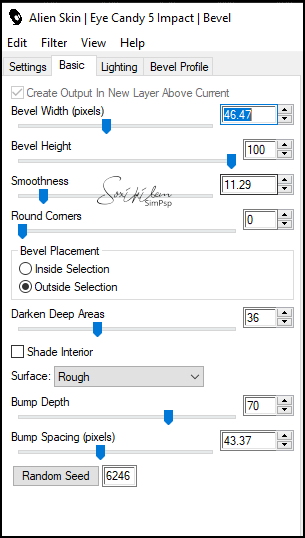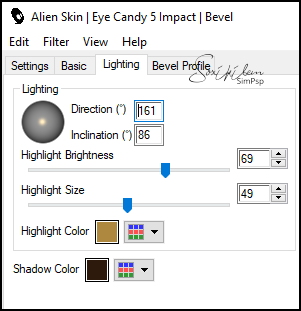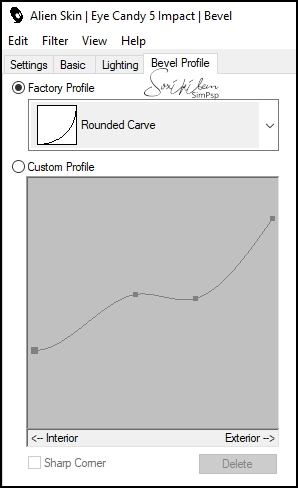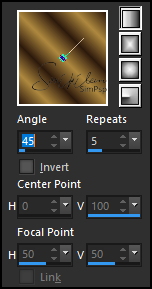|
TRADUÇÕES: Obrigada aos nossos tradutores!
MATERIAL 1 Tube Principal à sua escolha 1 Misted Floral à sua escolha Selections (Salvar as seleções na pasta Selections do seu PSP) mabelBysoxikibem1, mabelBysoxikibem2, mabelBysoxikibem3, mabelBysoxikibem4 mabelBysoxikibem5
PLUGINS Alien Skin Eye Candy 5: Impact > Bevel Filters Unlimited 2.0 > Bkg Designer sf10II Flaming Pear > Flexify 2 Mura's Meister > Perspective Tiling
Este Tutorial foi escrito por
Soxikibem, qualquer semelhança é mera coincidência. Tutorial elaborado no PSP 2022
O meu agradecimento as Tubeiras pelos Tubes e Masks
Fique à vontade para mudar os Blends das layers, pois dependendo das cores e imagens o resultado poderá mudar.
TUTORIAL
1 - Abrir o material no PSP, duplique e feche os originais. Escolha duas cores para trabalhar. Foreground: #2e1a0d Background: #ad883e
2 - Abra uma Transparência de 900 x 700px. Pintar a transparência com a cor do foreground. Selections > Select All.
3 - Edit > Copy no Misted Floral. Edit > Paste Into selection. Selections > Select None.
4 - Effects > Image Effects > Seamless Tiling: Default. Adjust > Blur > Radial Blur.
5 - Filters Unlimited 2.0 > Bkg Designer sf10II > DIS Refactor 2.
6 - Selections > Load/Save Selections > Load Selection from Disk: mabelBysoxikibem1. Selections > Promote Selection to Layer. Effects > Texture Effects > Weave. (Com a cor do foreground)
Selections > Select None.
7 - Effects > Reflection Effects > Feedback.
8 - Image > Free Rotate.
Pick Tool: position X: 100, Position Y: -198. Ferramenta Crop Tool > Merged Opaque.
9 - Plugin Flaming Pear > Flexify 2.
10 - Effects > Edge Effects > Enhance. Ativar a layer Raster 1. Selections > Load Selections > Load Selection from Disk: mabelBysoxikibem2. Selections > Promote Selection to Layer. Adjust > Blur > Radial Blur.
11 - Efffects > Texture Effects > Fine Leather. (Com a cor do background)
Layers > Properties: Blend Mode Overlay.
12 - Edit > Copy no Misted Floral. Edit > Paste As New Layer. Com a ferramenta Move posicione como preferir uma parte do misted. Selections > Invert. Aperte a tela Delete do teclado. Selections > Invert. Layers > Arrange > Move Down. Layers > Properties: Blend Mode Screen.
13 - Ativar a Layer Promoted Selection 1. Layers > New Raster Layer. Effects > 3D Effects > Cutout.
14 - Layers > New Raster Layer. Effects > 3D Effects > Cutout.
Layers > Merge Down. Selections > Select None.
15 - Ativar a Layer Raster 1. Selections > Load/Save Selections > Load Selection from Disk: mabelBysoxikibem3. Layers > Promote Selection to Layer. Adjust > Blur > Radial Blur.
Layers > Properties: Blend Mode Overlay.
16 - Effects > Art Media Effects > Brush Strokes. (Com a cor do background) Obs.: Em outras versões do PSP o máximo do Length é 20.
Selections > Select None.
17 - Ativar a Layer do Topo (Copy of Promoted Selection). Layers > Duplicate. Adjust > Blur > Gaussian Blur: 30. Layers > Properties: Blend Mode Hard Light.
18 - Ativar a layer Raster 1. Layers > Duplicate. Plugin Mura's Meister > Perspective Tiling.
19 - Com a ferramenta Magic Wand, Tolerance 0, Feather 40, clique na parte transparente desta layer. Aperte a tecla Delete do seu teclado 4 vezes. Selections > Select None.
20 - Ativar a layer do topo (Copy of Promoted Selection). Edit > Copy Special > Copy Merged. Selections > Load/Save Selections > Load Selection from Disk: mabelBysoxikibem4. Layers > New Raster Layer. Edit > Paste Into Selection. Adjust > Sharpness > Sharpen.
21 - Plugin Alien Skin Eye Candy 5: Impact > Bevel. (Na aba Lighting use as cores do background e foreground.)
22 - Layers > Duplicate. Layers > Merge > Merge Down. Effects > 3D Effects > Drop Shadow: 0, 0, 100, 20, cor preta. Selections > Select None. Effects > 3D Effects > Drop Shadow: 15, -5, 100, 20, cor preta.
23 - Edit > Copy no Tube Personagem. Edit > Paste As New Layer. Posicione à esquerda. Aplique Drop Shadow ou efeito que preferir.
24 - Edit > Copy Special > Copy Merged. Image > Add Borders: 1px cor background. Selections > Select All. Image > Add Borders: 30px com qualquer cor. Selections > Invert. Edit > Paste Into Selection.
25 - Adjust > Blur > Radial Blur.
26 - Effects > Art Media Effects > Brush Strokes. (Com a cor do Background)
27 - Selections > Invert. Effects > Drop Shadow: 0, 0, 100, 30, com a cor preta. Selections > Select None.
28 - Image > Add Borders: 1px com a cor do background. Selections > Select All. Image > Add Borders: 5px com qualquer cor. Selections > Invert. Edit > Paste Into Selection.
29 - Adjust > Blur > Radial Blur.
Effects > Edge Effects > Enhance More. Selections > Select None.
30 - Image > Add Borders: 1px cor bckground. Selections > Select All. Image > Add Borders: 5px com qualquer cor. Selections > Invert. Edit > Paste Into Selection.
31 - Adjust > Blur > Radial Blur.
Effects > Edge Effects > Enhance More. Selections > Select None.
32 - Image > Add Borders: 1px cor bckground. Selections > Select All. Image > Add Borders: 45px com qualquer cor. Selections > Invert. Edit > Paste Into Selection.
33 - Adjust > Blur > Radial Blur.
34 - Effects > Art Media Effects > Brush Strokes. (Com a cor do Background)
35 - Selections > Invert. Effects > Drop Shadow: 0, 0, 100, 30, com a cor preta. Edit > Repeat Drop Shadow. Selections > Select None.
36 - Selections > Load/Save Selections > Load Selection from Disk: mabelBysoxikibem5. Layers > New Raster Layer. Pintar esta seleção com um gradiente Linear formado pelas cores do foreground e background.
Selections > Select None.
37 - Effects > 3D Effects > Drop Shadow: 1, 1,100, 0, cor background. Effects > 3D Effects > Drop Shadow: 4, 2, 60, 5, cor background. Adjust > Sharpness > Sharpen More.
38 - Image > Add Borders: 1px cor background.
39 - Aplicar sua marca d'água ou assinatura. File > Export > JPEG Optimizer.
VERSÃO:
CRÉDITOS: Criação - Formatação e Art Final by Soxikibem Tube Principal & Misted Floral: Tubed by Pqna&Alice
Sinta-se à vontade para enviar suas versões. Terei todo o prazer em publicá-las em nosso site.
|