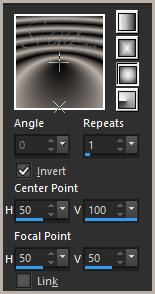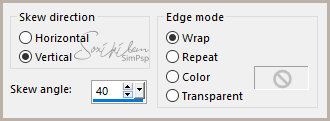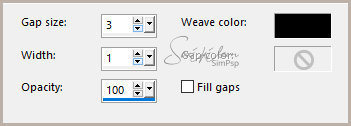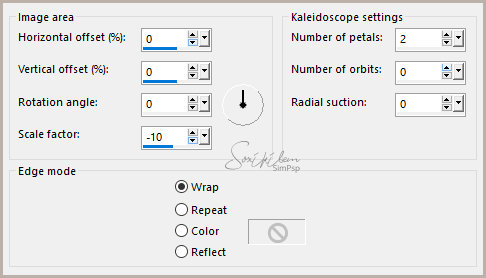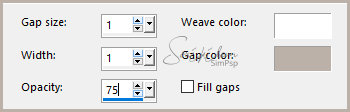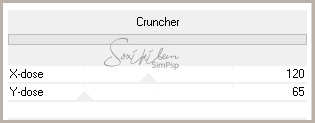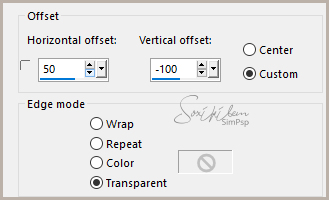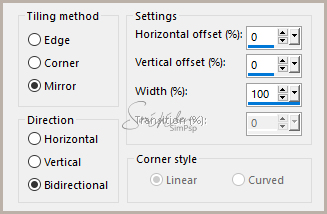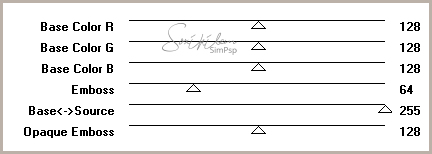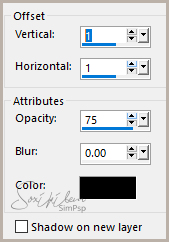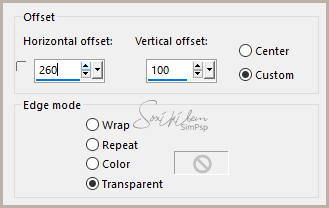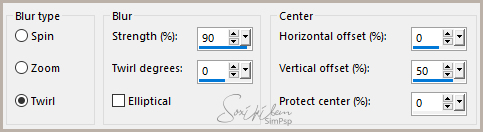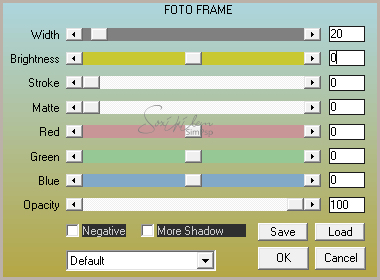|
English Translation by Soxikibem Original Tutorial
MATERIAL 1 Tube of your choice Narah_mask_0811 Narah_Mask_1494.jpg circulos_bysoxikibem titulo93_glaucia
PLUGINS AAA Frames Unlimited 2.0 Mura's Seamless
TUTORIAL
1 - Open material in PSP, duplicate and close original.Choose two colors to work with .Foreground #bcb1a8 Background #000000
2 - Open a transparent 900x600px image. Paint with a gradient formed by the chosen colors.
3 - Effects > Geometric Effects > Skew.
4 - Effects > Texture Effects > Weave.
5 - Layers > Duplicate. Image > Mirror > Mirror Horizontal. Layers > Properties > General > Opacity: 50%. Layers > Merge Down.
6 - Layers > Duplicate. Close the visibility of the Copy of Raster 1 layer. Activate Layer Raster 1.
7 - Layers > New Raster Layer. Selections > Select All. Edit > Copy on Tube. Edit > Paste Into Selection. Selections > Select None.
8 - Effects > Image Effects > Seamless Tiling: Default. Adjust > Blur > Guacian Blur: 40.
9 - Layers > New Mask Layer > From Image: Narah_mask_0811. Layers > Merge > Merge Group.
10 - Effects > Reflections Effects > Kaleidoscope.
11 - Effects > Texture Effects > Weave.
12 - Effects > Filters Unlimited 2.0 > Bkg Designer sf 10 I > Cruncher.
Layers > Properties > General > Blend Mode: Diference. Depending on the colors you are using, choose another Blend or decrease the visibility. In the second example I decreased the visibility of the layer to 60%.
13 - Edit > Copy on circulos_bysoxikibem. Edit > paste a New Layer. Effects > Image Effects > Offset.
Layers > Properties > General > Blend Mode: Multiply.
14 - Activate and open the visibility of the Copy of Raster layer 1. Layers > Mew Mask Layer > From Image: Narah_Mask_1494.jpg. Layers > Merge Group. Layers > Duplicate. Layers > Merge > Merge Down.
15 - Effects > Image Effects > Seamless Tiling.
16 - Effects > Plugin Mura's Seamless > Emboss at Alpha...
17 - Effects > 3D Effects > Drop Shadow.
18 - Layers > Properties > General > Blend Mode: Hard Light.
19 - Edit > Copy on Tube. Edit > Paste a New Layer. Position to the left. Effects > 3D Effects > Drop Shadow: as you wish.
20 - Edit > Copy on titulo93_glaucia. Edit > Paste a New Layer.
21 - Effects > Image Effects > Offset.
22 - Image Add Borders: 1px, back color Selections > Select All. Add Border > 50px. Selections > Invert. Paint this selection with the gradient in use.
23 - Adjust > Blur > Radial Blur.
24 - Effects > Plugin AAA Frame > Foto Frame.
Selections > Select None.
25 - If you want to resize your work now. Apply your watermark or signature. File > Export > JPEG Optimizer...
CREDITS: Version 1&2: Tube by Isa - Masks by Narah
Tutorial by Soxikibem'19
Feel free to submit your versions. I'll be happy to post them on our site .
|