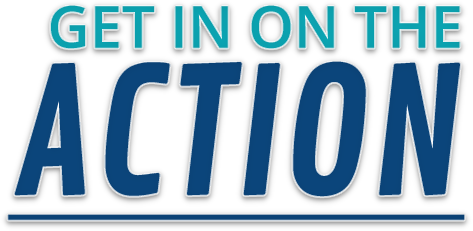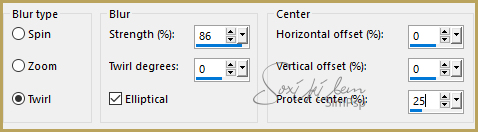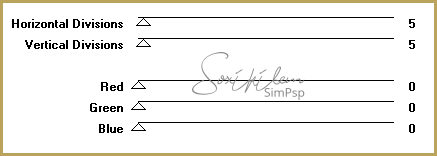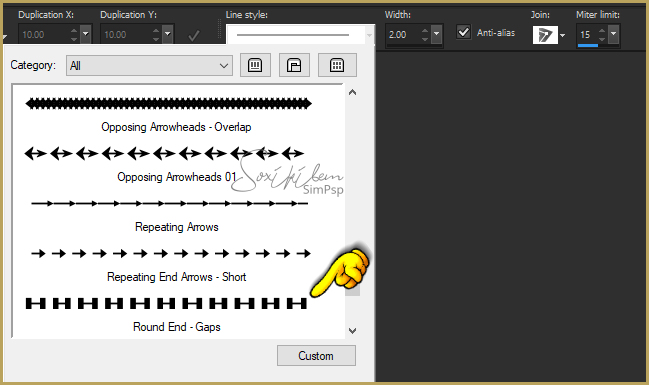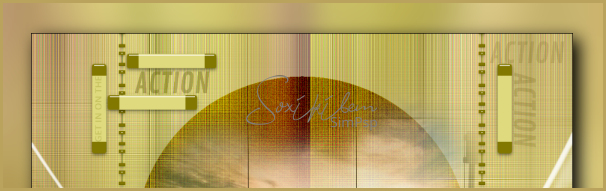|
|
MATERIAL 1 Tube e 1 Misted Paisagem a sua escolha Narah_mask_0348 Corel_13_014.PspStyledLine (Salve na pasta Styled Lines do Corel PaintShop Pro)
PLUGINS AAA Filters, Alf's Power Toys Alien Skin Eye Candy 5, Toadies
Tutorial elaborado no PSP X9
ROTEIRO 1 - Abra o tube, duplique e feche o original. Retire duas cores para trabalhar. Aqui usei a cor #827800 para o Foreground e a #dfda7e para o Background. Copy.
2 - Abra uma transparência de 900x700px. Pinte com a cor do background. Select All. Paste Into Selection. Select None.
3 - Effects > Image Effects > Seamless Tiling: Default.
4 - Adjust > Blur > Radial Blur.
5 - Effects > Edge Effects > Enhance, 2 vezes.
6 - Plugin Toadies > Weaver: 66, 179, 194. Effects > Edge Effects > Enhance. Image > Resize em 80%, all layers desmarcado.
7 - Adicione uma nova layer e pinte com a cor usada no foreground. Effects > Geometric Effects > Circle: Transparent.
8 - Plugin AAA Filters > Granularity: 20, 100. Mude o Blend desta layer para Burn ou outro blend que combine com as cores que esteja usando.
9 - Copy no Misted Paisagem e paste a new layer. Aqui se preferir, use uma imagem com uma mask aplicada.
10 - Plugin Alf's Power Toys > Color Grid.
11 - Adicione uma nova layer e pinte com a cor branca. Aplique Narah_mask_0348. Merge Group. Aplique Drop Shadow: 1, 1, 100, 1, com a cor branca.
12 - Verifique se a régua esta visível. Caso não esteja clique em View > Rulers. Ative tambem em View > Snap to Guides, que servirá para que a linha que vamos fazer fique encostada na linha guia que vamos colocar.
13 - Ative a ferramenta Pen Tool configurada como abaixo, usando a cor do Foreground e feche o Background.
14 - Leve o cursor do mouse em cima da régua da esquerda, clique e segure o clique, arraste a linha até o valor 150 da régua do topo. Solte o clique. Ficará uma linha azul marcando o seu trabalho. Clique na régua do topo e arraste para baixo até a medida 250. Solte o clique, agora você tem duas linhas guias. Agora com a ferramenta Pen Tool ativa, de um clique no topo, início da linha guia, solte o clique. Mova o cursor para o fim da linha guia e de outro clique. A sua linha esta prontinha e reta. Para retirar a linha guia, basta você mover o mouse como mostro no fim do video, a esquerda, clicar e arrastar para a esquerda. Ou clique com o botão direito em cima da linha, na régua, e clique em delete. (Clique no link abaixo para assistir o video caso tenha ficado alguma dúvida de como usar as linhas guias.) https://www.youtube.com/watch?v=_g2Jq_tMago 15 - Layers > Convert to Raster Layer. Duplique. Na layer duplicada aplique o Plugin Alien Skin Eye Candy 5: Impat > Glass como abaixo. Merge Down.
16 - Duplique. Image > Mirror. Layers > Merge Down.
17 - Duplique. Image > Flip. Mova esta layer duplicada para baixo da layer da mask.
18 - Adicione uma nova layer no topo de todas as layers. Arraste uma linha guia da régua de cima ate a medida 50. Outra linha até a medida 70. Outra linha até a medida 180. Arraste outra linha guia até a medida 200.
Agora da régua da esquerda, arraste uma linha guia até a medida 100. Arraste mais uma ate a medida 125.
Com a ferramenta Selection, selecione o centro das linhas que é o retângulo maior e pinte com a cor clara. Select None. Selecione os espacos menores e pinte com a cor escura em uso.
(Clique no link abaixo para assistir o video caso tenha ficado alguma duvida de como usar as linhas guias.) https://www.youtube.com/watch?v=j8CntWazfa4&feature=youtu.be
19 - Nomeie esta layer R1 Duplique. Image > Mirror. Nomeie R2
20 - Ative a R1 e duplique novamente. Nomeie R3. Image > Free Rotate: Left, 90, all layers desmarcado. Effects > Image Effects > Offset: H 120, V 80, Transparent.
21 - Duplique esta layer e nomeie R4. Posicione como mostra no print abaixo. Use linhas guias se preferir para ficar como eu coloquei.
22 - Aplique o Plugin Alien Skin Eye Candy 5: Impat > Glass com as mesmas configurações do passo 15 nas layers R1, R2, R3 e R4. *Aplique uma layer por vez, não de merge, pois o efeito fica diferente entre vertical e horizontal.
23 - Ative a layer Raster 1 que é o back do trabalho, Edit > Copy. Layers > Merge All. Adicione uma borda de 1px preta. Adicione uma borda de 50px. Selecione essa borda. Edit > Paste into selection.
24 - Adjust > Blur > Gaussian Blur: 25.
25 - Inverta a seleção e aplique Drop Shadow: 10, 10, 100, 40. Select None.
26 - Copy no tube principal paste a new layer no trabalho. Posicione e aplique drop shadow como preferir.
27 - Decore seu trabalho.
28 - Finalize com uma borda de 1px preta.
29 - Assine e Salve em JPG.
CRÉDITOS Tube by Cady - Imagem alexandra.miroshnick - Mask by Narah - WordArt pagesspeed Tutorial by Soxikibem'2018
Sinta-se à vontade para enviar suas versões. Terei todo o prazer em publicá-las em nosso site.
|