|


TRADUÇÕES:

Obrigada aos nossos tradutores!
|
IMPORTANTE:
SIM PSP e suas Autoras de Tutoriais vem a público pedir que:
- Por favor, solicitamos que mantenham a originalidade do
tutorial, abstendo-se de adicionar ou incluir efeitos não
solicitados;
- É permitido e encorajado o uso de outras imagens,
contudo, pedimos que não modifiquem o conteúdo do tutorial
original;
- Por favor, reconheça e atribua os merecidos créditos
àqueles que escrevem tutoriais, realizam traduções e criam
os materiais.
Atenciosamente,
SIM PSP e Soxikibem |
MATERIAL:
1 Imagem de Paisagem jpg a sua escolha
1 Tube principal a sua escolha

PLUGINS:
AAA Frames > Foto Frame
Alien SKin >
Eye Candy 5 Impact >
Glass
Mura’s Meister > Pole Transform
Xero > Porcelain
VÍDEO AULA
Se preferir acompanhar em vídeo no Youtube, clique no link abaixo:

Se este tutorial te inspirou:
Deixe seu like
Ative o sininho
Compartilhe com outros amantes do PSP
E deixe um comentário contando o que achou!
ROTEIRO:
1 – Abra sua Imagem Paisagem em formato jpg.
Retire duas cores para trabalhar.
Aqui usarei a cor #d95165 para o foreground e a
#b5f18f para o background.
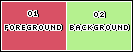
2 – Abra uma transparência do mesmo tamanho da sua
imagem.
A que estou usando tem 1000x943. Coloque uma do lado
da outra.
3 – Ative a ferramenta Clone Brush configurada como
no print abaixo.
Obs.: Mude Hardness e Opacity, dependendo se quer
mais ou menos transparente.

4 – Clique com o botão direito do mouse, uma vez, em
cima da sua paisagem.
Em seguida mova o cursor para a imagem transparente
e clique com o botão esquerdo.
Segure um pouco o botão para formar o misted da
forma como você deseja.
Veja o vídeo exemplo abaixo. Observe sua imagem e
escolha qual parte quer usar.
Clique no link abaixo para assistir o video.
https://youtu.be/zgwR1b-Ar2I
5 – Copy no Misted que fizemos com o clone brush.
6 – Abra uma transparência de 1000x500px.
Pintar com um gradiente formado pelas cores
escolhidas, Linear, Angle 0, Repeats 0, invert
desmarcado.
9 – Layers > New Raster Layer.
Selections > Select All.
Edit > Paste Into
Selection.
Selections >
Select None.
10 – Effects >
Image Effects >
Seamless Tiling: Default.
11 – Adjust >
Blur >
Motion Blur: 40, 100. Duas vezes.
12 – Layers > Duplicate.
Image >
Mirror > Mirror Horizontal.
Layers > Merge > Merge Down.
13 – Layers > Duplique 2 vezes esta layer.
14 – Fechar a visibilidade das layers Raster 1,
Raster 2 e Copy (2) of Raster 2.
15 – Ative a layer Copy of Raster2.
16 – Effects >
Gemometric Effects >
Perspective –
Horizontal: 95, Transparent.
Repita o efeito mudando o valor para -95.
17 – Layers > Duplicate.
Image > Mirror > Mirror Horizontal.
Layers > Merge > Merge Down.
Renomear esta layer para Horizontal.
18 – Layers > Duplicate. * Fechar a visibilidade da layer Copy of Horizontal e ativar a Layer Horizontal.
19 – Effects > Distortion Effects > Wave.
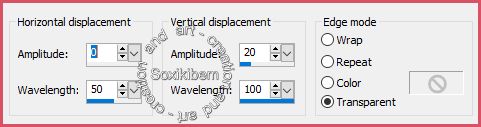
20 – Ativar e abir a visibilidade da layer Copy of
Horizontal.
Effects >
Distortion Effects >
Polar Coordinates: Rectangular to polar, Transparent.
21 – Com a ferramenta Magic Wand, Feather e Tolerance 0, selecione o centro
do círculo.
22 – Selection >
Modify >
Expand: 10.
23 – Ative a layer Horizontal e aperte a tecla
delete.
Selections >
Select None.
Layers > Merge >
Merge Visible.
24 – Feche a visibilidade da Layer Merged.
Ativar e abrir a
visibilidade da Copy (2) of Raster 2.
25 – Effects >
Geometric Effects >
Circle: Transparent.
26 – Image >
Resize em 50%, all layers desmarcado.
27 – Plugin Mura’s Meister > Pole Transform.
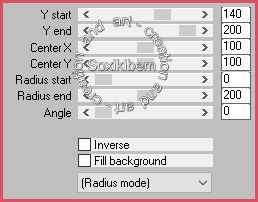
28 – Layers > Duplicate.
Free Rotate: Right, 45.
Offset: -34, 15, transparent.
29 – Duplique novamente.
Free Rotate: Right, 45.
Offset: -15, 35, transparent.
30 – Duplique novamente
Free Rotate: Right, 45.
Offset: 14, 35, transparent.
31 – Merge Visibile.
32 – Duplique esta layer.
Image > Mirror > Mirror Horizontal..
Image > Mirror > Mirror Vertical.
33 – Layers > Merge Visibile.
Nomear está layer FLOR.
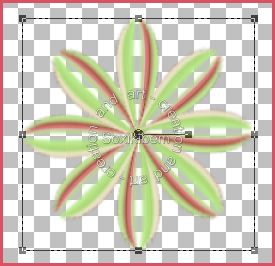
34 – Effects >
Image Effects >
Offset: -180, 90, Transparent.
35 – Layers > Duplique.
Image > Mirror >
Mirror Horizontal.
Image > Mirror > Mirror Vertical.
36 – Layers > Merge > Merge Down.
Abrir a
visibilidade da layer Merged para ver como ficou.
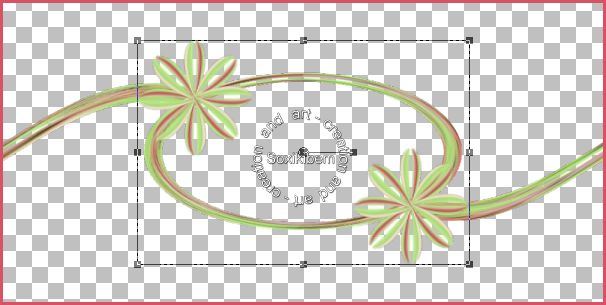
37 – Feche a visibilidade da layer Flor.
38 – Ativar a layer Merged e com a ferramenta magic
Wand, selecione a parte de baixo.
Selection > Modify > Expand: 2.
39 – Abrir e ativar a layer Raster 2.
Aperte a tecla Delete.
Selections >
Select None.
Mude o blend desta layer para Multiply ou o que preferir, depende da cor que estas usando.
Effects > Edge Effects > Enhance.
40 – Abra a visibilidade da layer Raster 1.
41 – Ative a layer Merged e com a ferramenta Magic
Wand, selecione o centro do círculo.
Adicione uma nova layer.
42 – Coloque seu trabalho ao lado da imagem da
paisagem.
Ative a ferramenta Clone Brush diminua o Size para
200, opacity para 35 (teste sem medo).
Clique com o botão direito do mouse em cima da
imagem,
leve o cursor sem clicar para o seu trabalho e
clique com o botão esquerdo dentro da seleção.
Veja no vídeo abaixo para ter uma idéia de como foi
feito aqui.
Observe no vídeo, que escolhi a borboleta como
centro do clone,
quando voltei ao trabalho, cliquei no centro da
seleção,
dei um clique do lado esquerdo e depois do lado
direito.
Voltei e dei mais um clique em cima da borboleta,
porque eu queria q ficasse com mais luz no centro.
Clique no link abaixo para assistir ao video
explicativo.
https://youtu.be/bDMNAH_zkCY
43 – Plugin Xero >
Porcelain.
44 – Selections > Select None.
Layers > Arrange > Move Down.
45 – Ative a layer Merged.
Effects > 3D Effects >
Drop Shadow: 0,
0, 100, 40, cor preta.
Adjust > Sharpness >
Sharpen.
46 – Ativar e abrir a visibilidade da layer flor.
Plugin Alien SKin >
Eye Candy 5 Impact >
Glass.
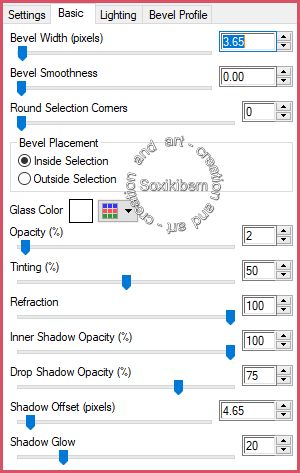
47 – Effects > 3D Effects > Drop Shadow: 10, 0, 45, 10.
Layers > Merge >
Merge All.
48 – Plugin AAA Frames
> Foto Frame: 40, 0, 0, 0, 0,
0, 0, 100.
49 – Copy no tube principal e paste a new layer,
posicione e
aplique um drop shadow como preferir. Decore e
assine.
50 – Finalize com uma boda de 1px preta.
Créditos versao
1:
Tube by Cady -
WordArt by LGiles

Créditos versao
2:
Tube by Cady -
WordArt by Cherry Rose
Tutorial by Soxikibem'2018

Sinta-se à vontade para enviar suas versões.
Terei todo o prazer em publicá-las em nosso site.



|
Tutorial
criado por Soxikibem/2018
para
SIM-PSP. Não
poderá ser copiado, retirado de seu lugar, traduzido ou utilizado em listas de
aprendizados ou grupos sem o consentimento prévio da autora. |
|