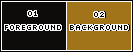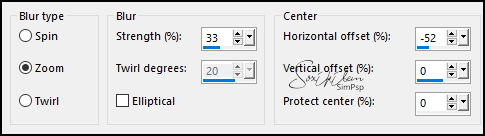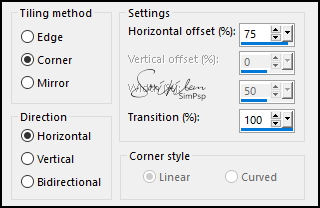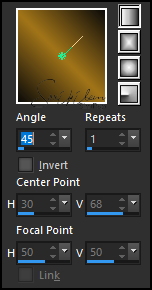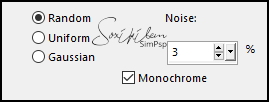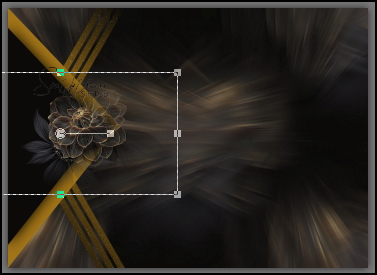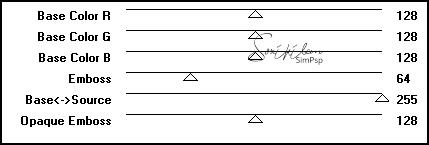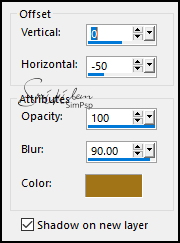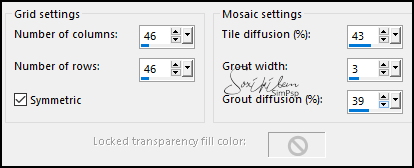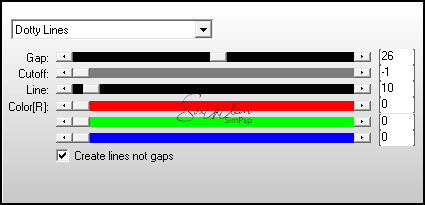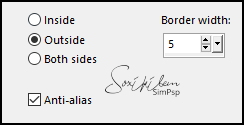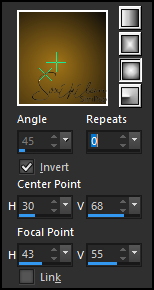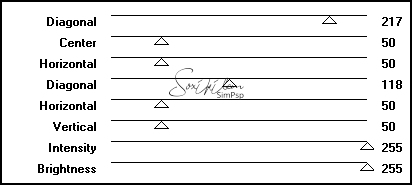|
TRADUÇÕES: Obrigada aos nossos tradutores!
MATERIAL 1 Tube Principal à sua escolha 1 Misted Floral à sua escolha MasquerateDecorByXiki Fonte: trashco.ttf
Selections (Salvar as seleções na pasta Selections do seu PSP) masqueradeXiki1, masqueradeXiki2, masqueradeXiki3 masqueradeXiki4, masqueradeXiki5, masqueradeXiki6 masqueradeXiki7, masqueradeXiki8
PLUGINS AP [Lines] Lines - SilverLining Graphics Plus > Cross Shadow Mura's Seamless > Emboss at Alpha
Este Tutorial foi escrito por
Soxikibem, qualquer semelhança é mera coincidência. Tutorial elaborado no PSP 2022
O meu agradecimento as Tubeiras pelos Tubes e Masks
Fique à vontade para mudar os Blends das layers, pois dependendo das cores e imagens o resultado poderá mudar.
TUTORIAL
1 - Abrir o material no PSP, duplique e feche os originais. Escolha duas cores para trabalhar. Foreground: #0d0c0b Background: #a17419
2 - Abra uma imagem transparente de 900x650px. Pintar com a cor do foreground.
3 - Layers > New Raster Layer. Selections > Select All. Edit > Copy no Misted Floral. Edit > Paste Into Selections. Selections > Select None.
4 - Effects > Image Effects > Seamless Tiling: Default. Adjust > Blur > Radial Blur.
5 - Layers > Duplicate. Image > Mirror > Mirror Horizontal. Effects > Image Effects > Seamless Tiling.
6 - Layers > Merge > Merge Down. Effects > Edge Effects > Enhance.
7 - Layers > New Raster Layer. Selections > Load/Save Selections > Load Selection from Disk: masqueradeXiki1. Pintar esta seleção com um gradiente Linear formado pelas cores do foregrond e background.
8 - Selections > Select None. Adjust > Add/Remove Noise > Add Noise.
9 - Layers > New Raster Layer. Selections > Load/Save Selections > Load Selection from Disk: masqueradeXiki2. Pintar com a cor do background. Selections > Select None.
10 - Layers > New Raster Layer. Selections > Load/Save Selections > Load Selection from Disk: masqueradeXiki3. Pintar com a cor do foreground. Effects > 3D Effects > Drop Shadow: 0, 0, 100, 50, cor preta. Selections > Select None.
11 - Edit > Copy no Misted Floral. Edit > Paste As New Layer. Posicione conforme o print abaixo.
12 - Plugin Mura's Seamless > Emboss at Alpha.
Adjust > Sharpness > Sharpen.
13 - Layers > New Raster Layer. Selections > Load/Save Selections > Load Selection from Disk: masqueradeXiki5. Pintar com o gradiente Linear usado acima.
14 - Selections > Select None. Adjust > Add/Remove Noise > Add Noise.
15 - Layers > New Raster Layer. Selections > Load/Save Selections > Load Selection from Disk: masqueradeXiki4. Pintar com o gradiente Linear usado acima. Selections > Select None.
16 - Effects > 3D Effects > Drop Shadow.
17 - Com a layer Shadow ativa: Effect > Texture Effects > Mosaic - Antique.
18 - Ativar a layer Raster 8 (layer do topo). Plugin AP [Lines] Lines - SilverLining.
19 - Effects > 3D Effects > Drop Shadow: 0, 0, 100, 50, cor preta: * Shadow on new layer desmarcado.
20 - Layers > New Raster Layer. Selections > Load/Save Selections > Load Selection from Disk: masqueradeXiki6. Com a ferramenta Flood Fill, Opacity 30%, pintar com a cor do foreground.
21 - Selections > Modify > Select Selection Borders.
Com a ferramenta Flood Fill, Opacity 100%, pintar com o gradiente em uso. Selections > Select None.
22 - Layers > New Raster Layer. Selections > Load/Save Selections > Load Selection from Disk: masqueradeXiki7. Pintar esta seleção com um gradiente Sunburst.
Effects > 3D Effects > Drop Shadow: 13, 7, 100, 50, cor preta. Selections > Select None.
23 - Layers > New Raster Layer. Selections > Load/Save Selections > Load Selection from Disk: masqueradeXiki8. Com a ferramenta Flood Fill, Opacity 50%, pintar com a cor do background. Effects > 3D Effects > Drop Shadow: -5, 13, 100, 30, com a cor preta. Selections > Select None.
* Retornar para 100% a opacidade da ferramenta Flood Fill.
24 - Edit > Copy no MasquerateDecorByXiki. Edit > Paste As New Layer. Pick Tool: Position X: 528, Position Y: 42.
25 - Edit > Copy no Tube Personagem. Edit > Paste As New Layer. Posicione e aplique Drop Shadow ou efeito que preferir.
26 - Edit > Copy Special > Copy Merged. Image > Add Borders: 1 px cor background. Selections > Select All. Image > Add Borders: 50px com qualquer cor. Selections > Invert. Edit > Paste Into Selection.
27 - Adjust > Blur > Gaussian Blur: 40. Plugin AP [Lines] Lines - SilverLining.
28 - Plugin Graphics Plus > Cross Shadow.
Selections > Select None.
29 - Image > Add Borders: 1 px cor background 5px cor foreground 1 px cor background
30 - Com a fonte trashco.ttf, cor background, Size 72, escreva MASQUERADE. Effects > 3D Effects > Drop Shadow: -2, -4, 100, 10, com a cor preta. Posicione como preferir.
31 - Aplicar sua marca d'água ou assinatura. File > Export > JPEG Optimizer.
VERSÃO:
CRÉDITOS: Criação - Formatação e Art Final by Soxikibem Tube Personagem & Misted: Tubed by Pqna&Alice
Sinta-se à vontade para enviar suas versões. Terei todo o prazer em publicá-las em nosso site.
|