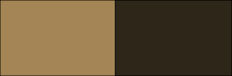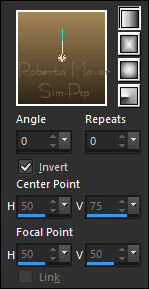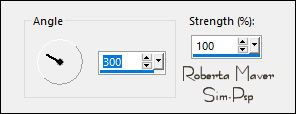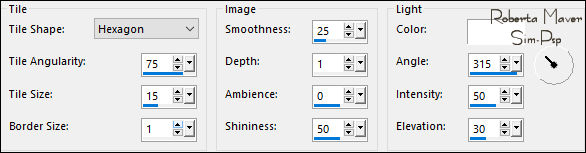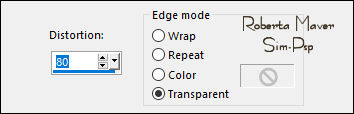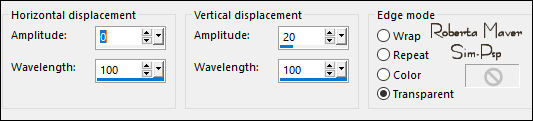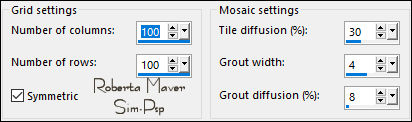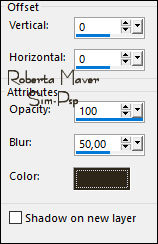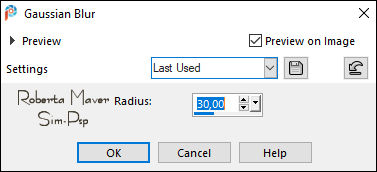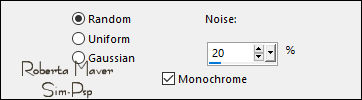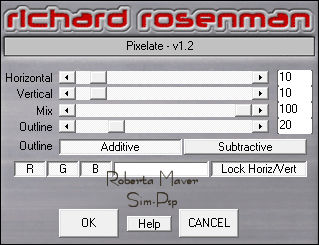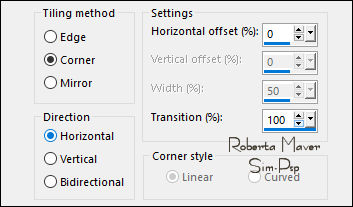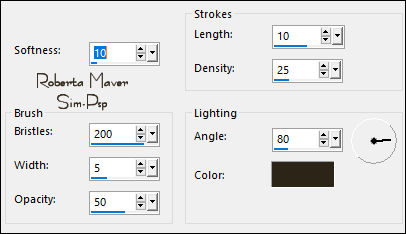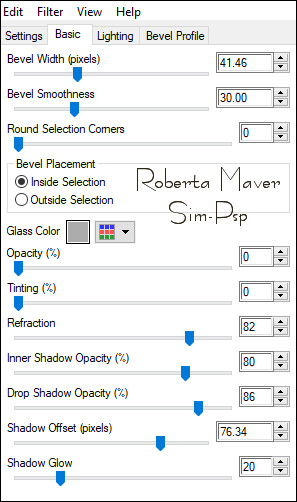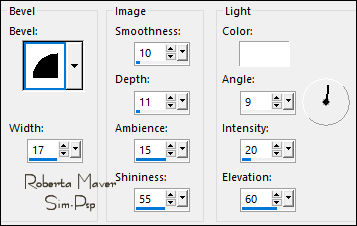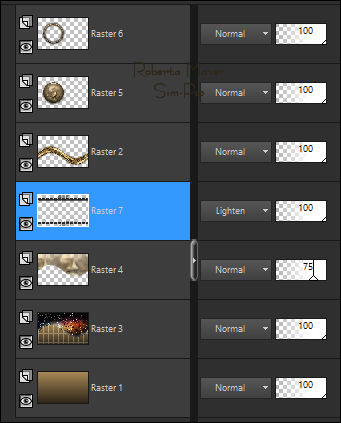|


Tutorial by
Roberta Maver
English Translation by Moderation SIM-PSP
Original Tutorial

MATERIAL
1 Main Tube of your choice
1
Misted Landscape of your choice
Alpha_Beautiful_Day_byRoberta
Decor_Beautiful_Day_byRoberta
Titulo_Beautiful_Day_byRoberta

PLUGINS
FM Tile Tools
Richard Rosenman
TUTORIAL
1 - Open the material on the PSP, duplicate and close the
original.
Choose two colors to work with:
Foreground #a48556
Background #2e2619
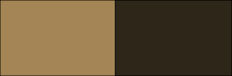
2 - Open the Alpha_Beautiful_Day_byRoberta file.
Paint with the Linear gradient, formed by the colors in use:
Angle 0, Repeats 0,
Invert: Marked
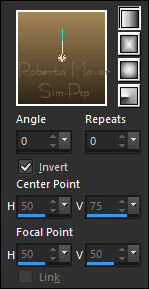
3 - Layers > New Raster Layer.
Selections > Select All.
Edit > Copy in Misted from Landscape.
Edit > Paste Into Selection.
Selections > Select None.
Effects > Image Effects > Seamless Tiling: Default
4 - Adjust > Blur > Motion Blur:
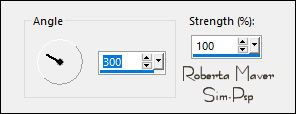
Edit > Repeat Montion
Blur.
Layers > Duplicate.
Image > Mirror > Mirror Horizontal.
Layers > Merge > Merge Down.
5 - Effects > Texture Effects > Tiles:
Color: #FFFFFF
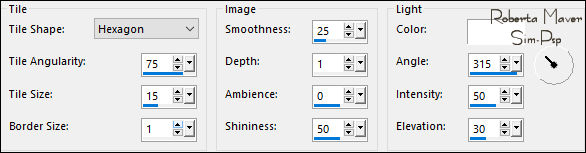
6 - Effects > Geometric Effects
> Perspective Horizontal:
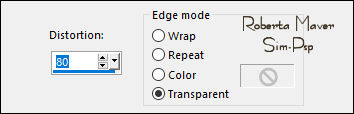
Image > Mirror > Mirror Horizontal.
Repeat Effects > Geometric Effects
> Perspective Horizontal:
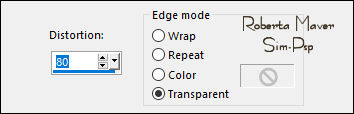
7 - Effects > Distortion Effects > Wave:
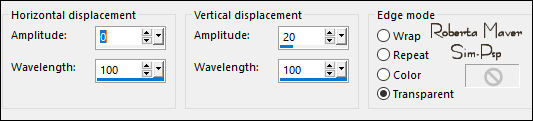
With the Pick Tool tool,
position: Position X: -1, Position
Y: 177.
Selections > Select All.
Selections > Float.
Selections > Defloat.
Layers > Duplicate.
8 - Effects > Texture Effects > Mosaic - Antique:
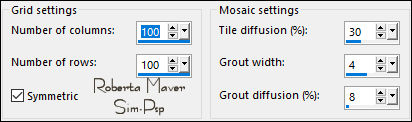
Layers > Properties > General > Blend Mode: Ovelay
- Opacity: 100%
9 - Effects > 3D Effects > Drop Shadow:
Color: Background color
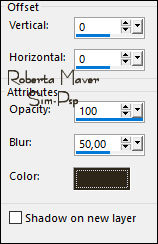
Activate the Layer Raster 2
Repeat Drop Shadow: 0 / 0 / 100 / 50, Color: #000000 (Black)
Activate the Top Layer
Layers > Merge > Merge Down.
Selections > Select None.
Activate the Layer Raster 1
10 - Layers > New Raster Layer.
Selections > Load/Save Selection > Load Selection From Alpha
Channel: Selection #1
Edit > Copy in fundo1.
Edit > Paste Into Selection.
Adjust > Blur > Gaussian Blur: 30.
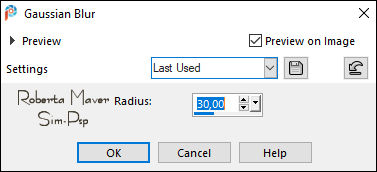
Adjust > Add/Remove Noise > Add Noise:
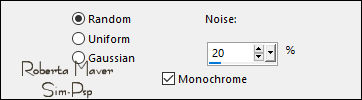
11- Effects > Plugins > FM Tile Tools > Blend Emboss >
Default
Selections > Invert.
12 - Layers > New
Raster Layer.
Paint with the gradient in use:
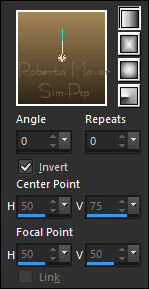
Effects > Plugins > Richard Rosenman > Pixelate:
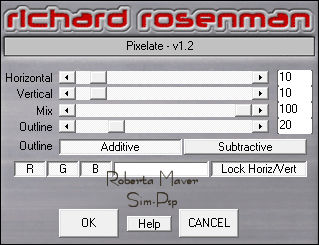
Selections > Select None.
Layers > Merge > Merge Down.
13 - Layers > New Raster Layer.
Selections > Select All.
Edit > Copy in Misted Landscape.
Edit > Paste Into Selection.
Selections > Select None.
Effects > Image Effects > Seamless Tiling :
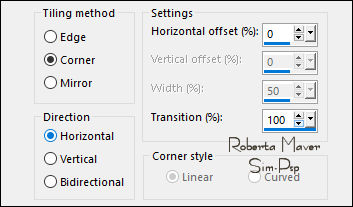
Selections > Load/Save Selection > Load Selection From Alpha
Channel: Selection #1
14 - Effects > Art Media Effects > Brush Strokes:
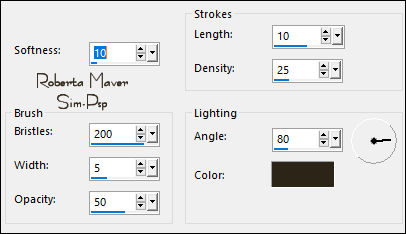
Selections > Invert.
Press the Delete key on your keyboard.
Selections > Select None.
Layers > Properties > General > Opacity: 75%
Activate the Top Layer
15 - Layers > New Raster Layer.
Selections > Load/Save Selection > Load Selection From Alpha Channel:
Selection #2
Paint with the gradient in use:
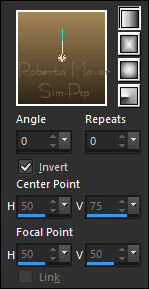
Edit > Copy no Misted de Paisagem.
Edit > Paste Into Selection.
Adjust > Sharpness > Sharpen.
16 - Effects > Plugins > Alien Skin Eye Candy 5 Impact >
Glass:
Settings: Clear.
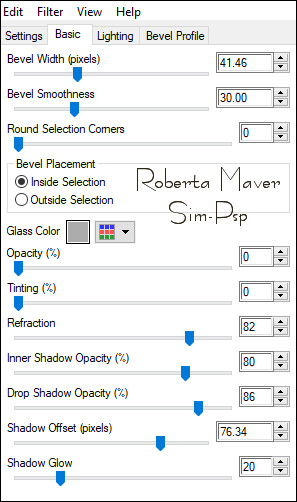
Selections > Select None.
17 - Layers > New Raster Layer.
Selections > Load/Save Selection > Load Selection From Alpha Channel:
Selection #3
Paint with the gradient in use:
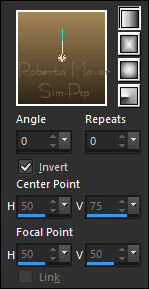
Edit > Copy in Misted
Landscape
Edit > Paste Into Selection.
18 - Effects > Art Media Effects > Brush Strokes:
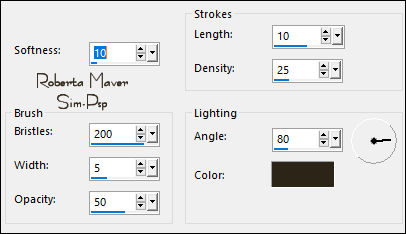
19 - Effects > 3D Effects > Inner Bevel:
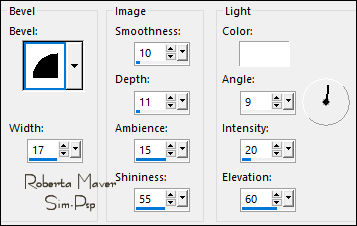
20 - Effects > 3D Effects > Drop Shadow: 0, 0, 100, 50,
Color: #000000 (black)
Edit >
Repeat Drop Shadow Selections > Select None. Activate
the Layer Raster 4
21 - Edit > Copy in Deco_Beuatiful_Day_byRobertaM.
Edit > Paste as New Layer.
Don't move, it's already in the right place.
22 - Check
the Position of Layers.
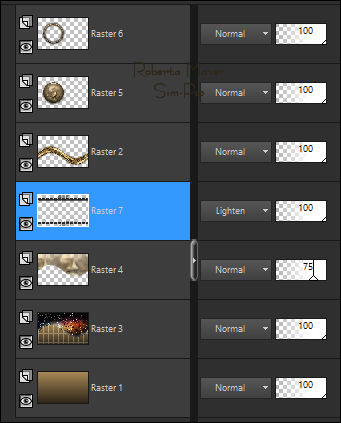
23
- Image > Add Borders > Symmetric:
1 px - color: Background
3 px - color: Foreground
1 px - color: Background
Selections > Select All.
Edit> Copy.
Image > Add Broders > Symmetric: 50 px with any color.
Selections > Invert.
Edit > paste into selection.
Adjust > Blur > Gaussian Blur: 30.
24 - Effects > Art Media Effects > Brush Strokes:
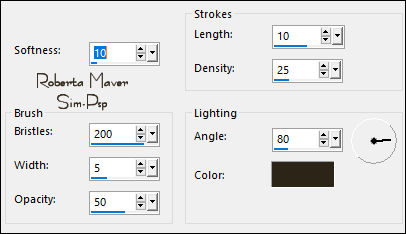
Selections > Invert.
Effects > 3D Effects > Drop Shadow: 0, 0, 100, 50, Color: #000000
(black)
Edit >
Repeat Drop Shadow
Selections > Select None.
25 - Edit > Copy on Main Tube.
Edit > Paste as new Layer.
Image > Resize if necessary.
Adjust > Sharpness > Sharpen.
Position of your choice.
Effects > 3D Effects > Drop Shadow: your choice.
26 - Edit > Copy in Titulo_Beautiful_Day_byRoberta.
Edit > Paste as New Layer.
Position of your choice.
Effects > 3D Effects > Drop Shadow: your choice.
27- Image > Add Borders > Symmetric: 1px - color:
#000000 (black)
28 -
If you wish, resize your work.
Apply your watermark or signature.
File > Export > JPEG Optimizer.

CREDITS:
Tutorial by
Roberta Maver
English Translation by
Moderation
SIM-PSP
Main Tube: Tubed by Ana Ridzi
Misted Landscape:
mtfp_misted_scenic
Feel free to send your versions.
I will be happy to publish them on our website.



|
Tutorial created by Roberta
Maver, in
November/2021, for SIM PSP. Translated into English in
January/2022, by the Moderation of SIM-PSP. It cannot be
copied, removed from its place, translated
or used in learning lists or groups without
the author's
prior consent. |
|