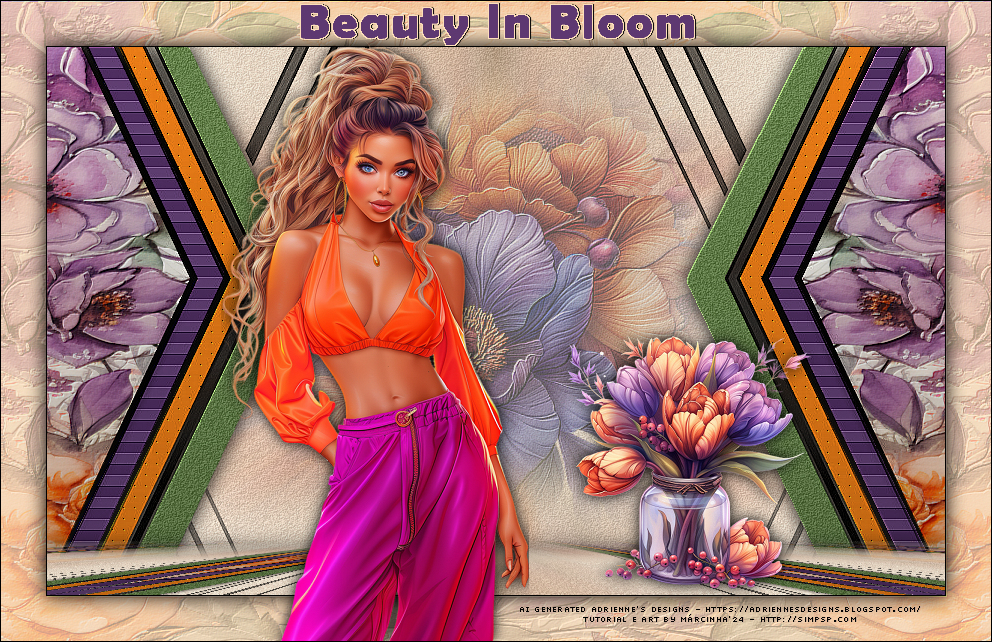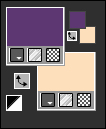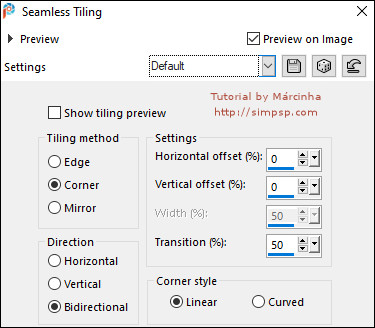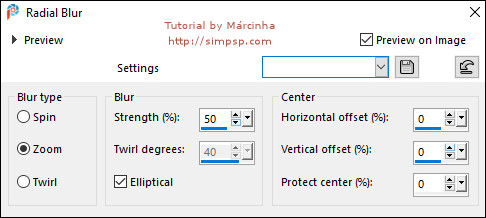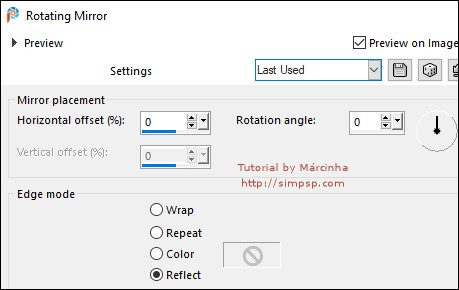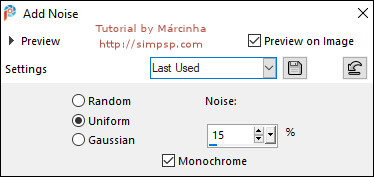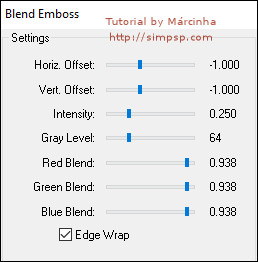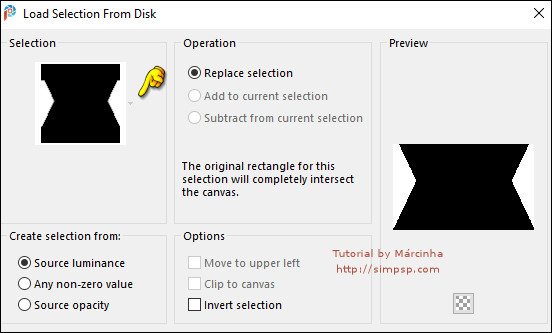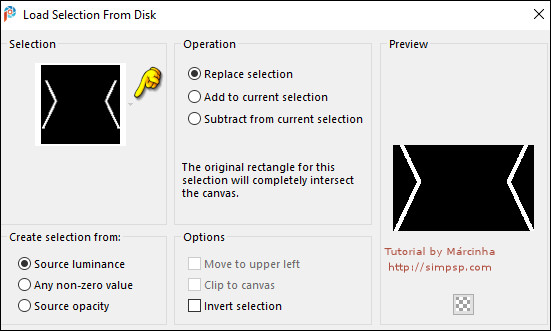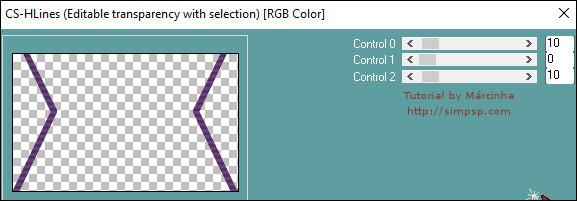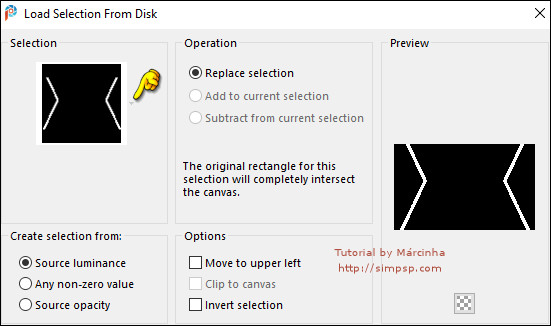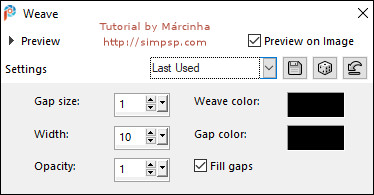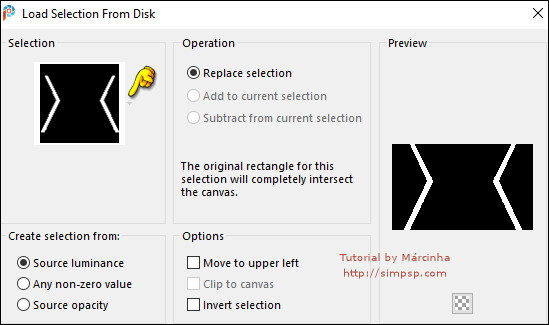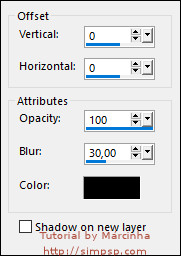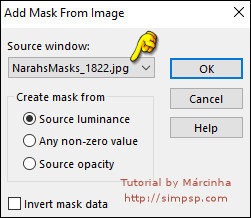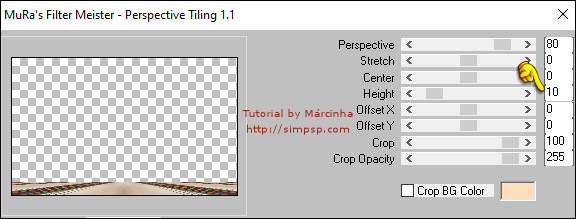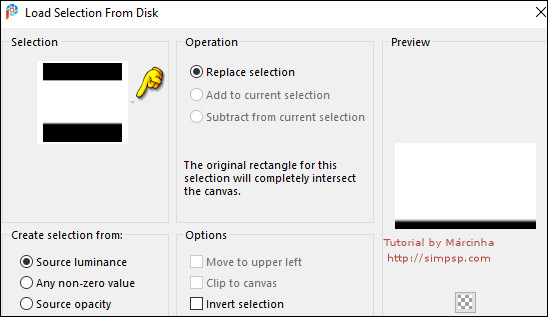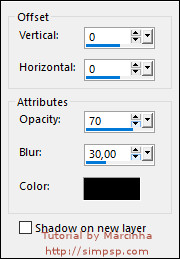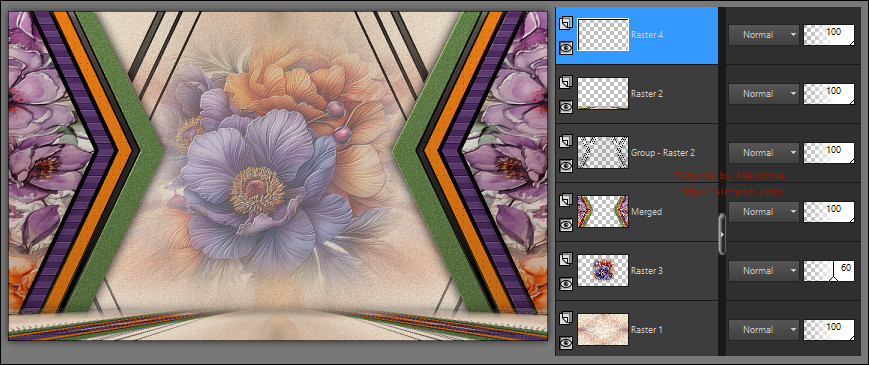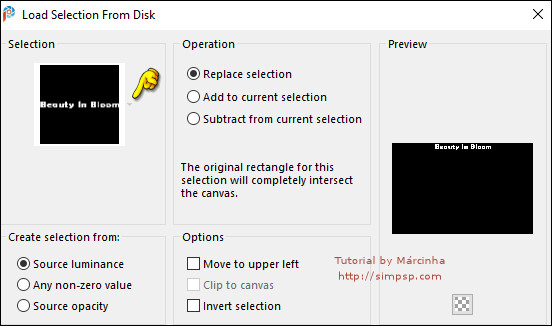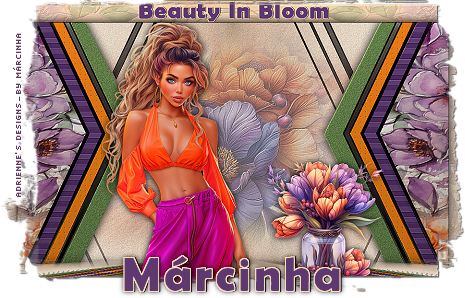|
Este Tutorial foi escrito por Márcinha, qualquer semelhança é
mera coincidência. MATERIAL: Tubes e Imagem de Adrienne's Designs Mask de Mask de Narah's Designs * Salvar as Seleções na pasta Selections do PSP.
PLUGINS: FM Tile Tools > Blend Emboss Carolaine Sensibility > CS-HLines MuRa's Meister > Perspective Tiling
1 - Abrir o material no PSP, duplique e feche os originais. Fique à vontade para
mudar o Blend Mode de acordo com as cores que estiver
usando. cor extra 3:
#ff8616 - cor extra 4: #6b8a4e
2 - Abra uma Transparência de 900 x 550px. Pintar com a cor do
Background: #fddfbc Layers > New Raster Layer. Volte a imagem que estamos trabalhando... Edit > Paste Into Selection.
5 - Adjust > Blur > Radial Blur:
6 - Effects > Reflection Effects > Rotating Mirror: Default
7- Layers > Duplicate. Image > Mirror > Mirror Vertical. Layers > Properties > General > Opacity: 50% Layers > Merge > Merge Down.
8 - Adjust > Add/Remove Noise > Add Noise:
9 - Effects > Plugins > FM Tile Tools > Blend Emboss: Default
10 - Layers > Properties > General > Opacity: 75% Layers > Merge > Merge Down.
11 - Layers > New Raster Layer. Selections > Load/Save Selections > Load Selection From Disk: Sel01_BeautyInBloom
12 - Ative o arquivo Beauty In Bloom Paper (14). Edit > Copy. Volte a imagem que estamos trabalhando... Edit > Paste Into Selection.
13 - Effects > Reflection Effects > Rotating Mirror: Default
Notas: Aqui você pode optar por Ratation angle em 180, dependendo da imagem que você queria que fique aparecendo dentro da seleção.
14 - Effects > Plugins > FM Tile Tools > Blend Emboss: Default
Layers > New Raster Layer. Selections > Load/Save Selections > Load Selection From Disk: Sel02_BeautyInBloom
16 - Pintar essa seleção com a cor do Foreground: #5d3871. Effects > Plugins > Carolaine Sensibility > CS-HLines:
17 - Effects > Plugins > FM Tile Tools > Blend Emboss: Default
18- Effects > Edge effects > Enhance. Selections > Select None.
19 - Layers > New Raster Layer. Selections > Load/Save Selections > Load Selection From Disk: Sel03_BeautyInBloom
20 - Pintar essa seleção com a cor extra 3: #ff8616 Effects > Texture Effects > Weave:
21 - Effects > Plugins > FM Tile Tools > Blend Emboss: Default
22 - Selections > Select None. Layers > New Raster Layer. Selections > Load/Save Selections > Load Selection From Disk: Sel04_BeautyInBloom
Pintar essa seleção com a cor extra 4: #6b8a4e Adjust > Add/Remove Noise > Add Noise:
23 - Effects > Plugins > FM Tile Tools > Blend Emboss: Default
24 - Selections > Select None. Fechar a visibilidade da layer Raster 1. Com a layer Raster 5 ativada... Layers > Merge > Merge Visible. Effects > 3D Effects > Drop Shadow: color #000000 (Preto)
25 - Abrir a visibilidade da layer Raster 1. Com a layer Merged Ativada. Layers > New Raster Layer. Pintar essa layer com a cor #000000 (Preto)
26- Layers > New Mask Layer > From image: NarahsMasks_1822
Effects > Edge effects > Enhance. Layers > Merge > Merge Group.
27 - Edit > Copy Special > Copy Merged. Edit > Paste as New Layer. Effects > Plugins > MuRa's Meister > Perspective Tiling:
28 - Selections > Load/Save Selections > Load Selection From Disk: Sel05_BeautyInBloom
Pressione a tecla Delete do teclado por 4 vezes. Selections > Select None. Effects > 3D Effects > Drop Shadow: color #000000 (Preto)
29 - Ativar a layer Raster 1. Ative o
arquivo misted Beauty In Bloom Element (4) Volte a imagem que estamos trabalhando... Edit > Paste as New Layer. Image> Resize: 70% - all layers não marcado. Layers > Properties > General > Opacity: 60% Ative a ferramenta Pick e
configure: Position X: 204,00 - Position Y:
5,00
Repetir FM Tile Tools > Blend Emboss: Default
30 - Ativar a layer do Topo... Layers > New Raster Layer. Pintar com a cor #000000 (Preto) Selections > Select All. Selections > Modify > Contract: 1 Pressione a tecla Delete do teclado. Selections > Select None. Teremos esse resultado:
31 - Selections > Select All. Image > Add Borders > Symmetric: 45px - Color: Background: #fddfbc Layers > New Raster Layer. Selections > Invert.
32 - Ative o
arquivo Beauty In Bloom Paper (14). Volte a imagem que estamos trabalhando... Edit > Paste Into Selection.
33 - Effects > Reflection Effects > Rotating Mirror: Default
Repetir o efeito FM Tile Tools > Blend Emboss. Layers > Properties > General > Opacity: 30% Mantenha a seleção...
35 - Layers > Merge > Merge Down. Selections > Invert. Effects > 3D Effects > Drop Shadow:
36 - Ative o
arquivo Beauty In Bloom Element (17). Volte a imagem que estamos trabalhando... Edit > Paste as New Layer. Adjust > Sharpness > Sharpen. Posicionar conforme o modelo da tag principal. Effects > 3D Effects > Drop Shadow: 0 / 0 / 100 / 20, color #000000 (preto)
37 - Ative o
arquivo Beauty In Bloom Tubes 2 (1). Volte a imagem que estamos trabalhando... Edit > Paste as New Layer. Image > Mirror > Mirror Horizontal. Image> Resize: 60% - all layers não marcado. Adjust > Sharpness > Sharpen. Posicionar conforme o modelo da tag principal. Effects > 3D Effects > Drop Shadow: 0 / 0 / 100 / 20, color #000000 (preto)
38 - Layers > New Raster Layer. Selections > Load/Save Selections > Load Selection From Disk: Sel06_BeautyInBloom
39 - Pintar essa seleção com a cor do Foreground: #5d3871 Layers > New Raster Layer. Selections > Modify > Expand: 1 Pintar essa seleção com a cor do Background: #fddfbc Layers > Arrange > Move Down. Selections > Select None. Effects > 3D Effects > Drop Shadow: 0 / 1 / 100 / 1, color #000000 (preto)
40 - Image > Add Borders
> Symmetric: 1px - Color:
#000000 (preto) 41 - Aplicar sua
marca d'água ou assinatura.
VERSÃO:
CRÉDITOS: Mask: by Narah's Designs Içara/SC - Brasil, 19/06/2024
|
|||
|