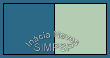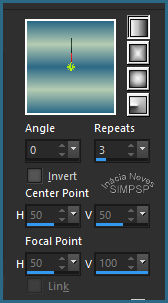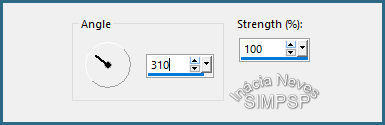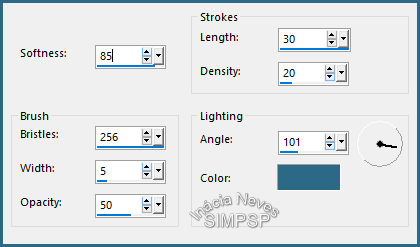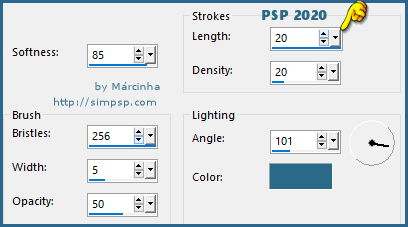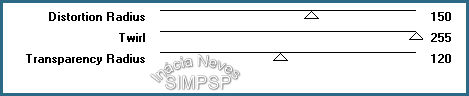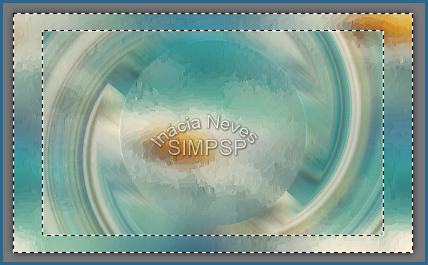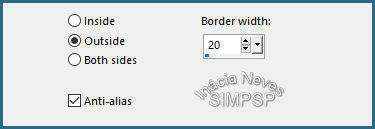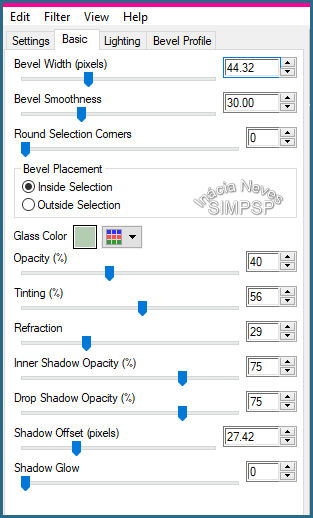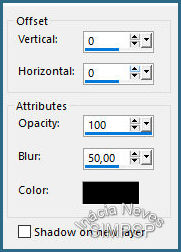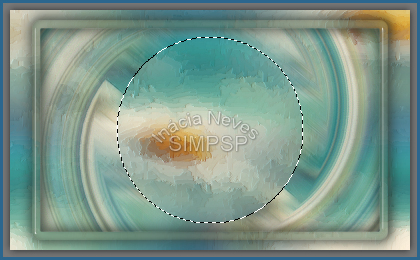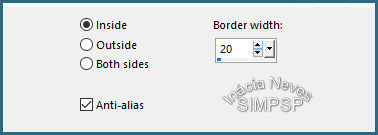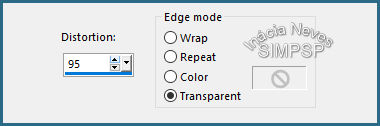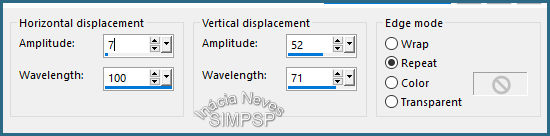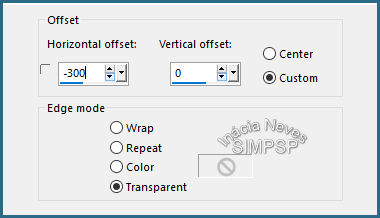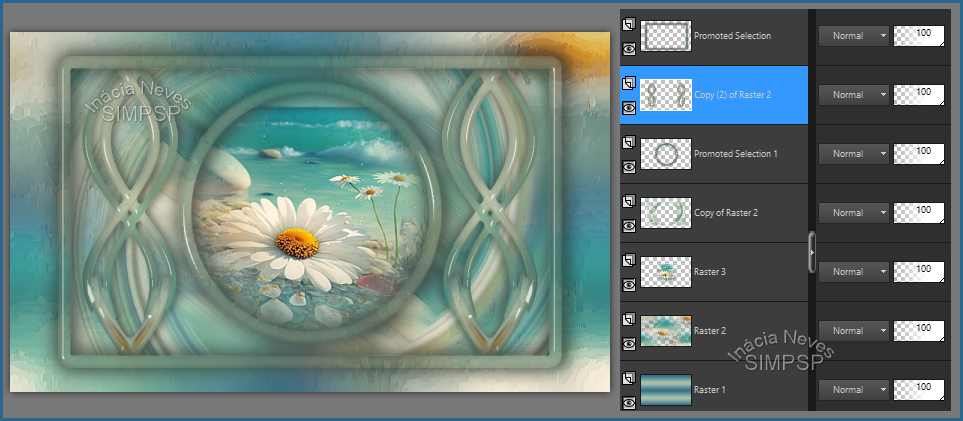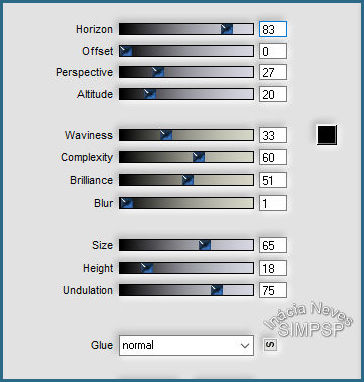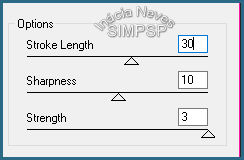|
TRADUÇÕES: Este Tutorial foi escrito por
Inácia Neves, qualquer semelhança é mera
coincidência. MATERIAIS: Misted de Paisagem ou Flores Tube Principal Decor_Glass_Inacia Titulo_Glass_Inacia Preset Glass_Inacia (Salvar na pasta de Presets do PSP)
PLUGINS: Filter Factory Gallery "B" > James Bondage Alien Skin Eye Candy 5 > Impact > Glass Flaming Pear > Flood Brush Strokes > Crosshatch
Efeitos do Corel Paint Shop Pro 2022 Ultimate
*
Fique à vontade para mudar os Blends das layers,
ROTEIRO:
1- Escolher duas cores do Misted de Paisagem. Eu escolhi as cores: Foreground: #2c6986 (cor escura) Background: #b4ccb2 (cor clara)
2- Abrir uma transparência 1000 x 600 px. Pintar a transparência com um gradiente Style: Linear > Angle: 0 > Repeats: 3, formado pelas cores escolhidas.
Adjust > Blur > Gaussian Blur > Radius: 20.
3- Layers > New Raster Layer. Selections > Select All. Ativar o Misted de paisagem ou de flor. Edit > Copy. Ativar o trabalho. Edit > Paste Into Selection. Selections > Select None. 4- Adjust > Sharpness > Sharpen More. Effects > Image Effects > Seamless Tiling > Default. Adjust > Blur > Motion Blur, por duas vezes.
5- Effects > Edge Effects > Enhance More. Duplicar esta layer 2 vezes. Fechar a visibilidade das layers Copy of Raster 2 e Copy(2) of Raster 2. Ativar a Layer Raster 2. 6- Effects > Art Media Effects > Brush Strokes, em Color usar a cor escura de uso:
7- Abrir a visibilidade e ativar a layer Copy of Raster 2. Effects > Plugin > Filter Factory Gallery "B" > James Bondage:
Image > Resize > 80% > All Layers desmarcado Adjust > Sharpness > Sharpen More. 8- Com a ferramenta Magic Wand, configurada como abaixo:
Clicar na parte de fora do efeito:
Selections > Invert. Selections > Modify > Select Selection Borders > Outside:
9- Ativar a Raster 2. Promote Selection to Layer. Effects > Plugin > Alien Skin Eye Candy 5 > Impact > Glass, na aba Settings procurar por Glass_Inacia e na aba Basic colocar a cor clara de uso no trabalho:
Selections > Select None. Layers > Arrange > Move Up. Effects > 3D > Drop Shadow > 0/0/100/50 > Color: Preto.
10- Ativar a layer Copy of Raster 2. Com a ferramenta Magic Wand, selecionar o centro do efeito.
Layers > New Raste Layer. Ativar o misted de Paisagem. Edit > Copy Ativar o trabalho. Edit > Paste Into Selection. Adjust > Sharpness > Sharpen More. Layers > Arrange > Move Down. 11- Selections > Modify > Select Selection Borders > Inside:
Ativar a layer Raster 2. Promote Selection to Layer. Effects > Plugin > Alien Skin Eye Candy 5 > Impact > Glass, conforme usado no item 9. Layers > Arrange > Move Up por 2 vezes. Selections > Select None. Effects > 3D > Drop Shadow > 0/0/100/50 > Color: Preto. Confira a posição das layers até o momento: 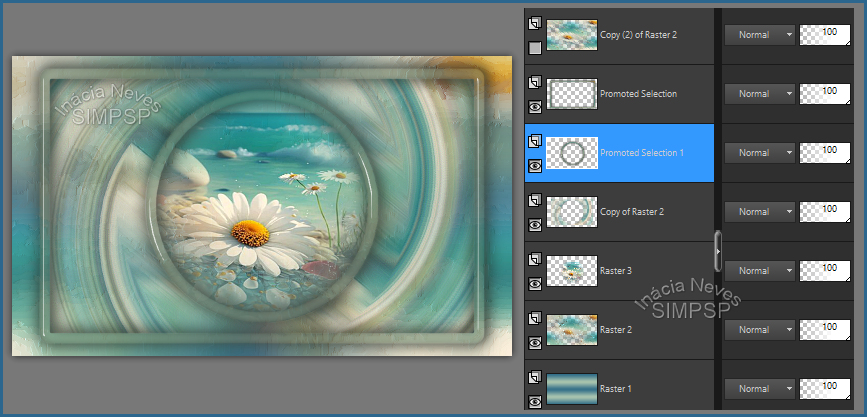 12- Abrir a visibilidade e ativar a layer Copy(2) of Raster 2. Effetcts > Geometric Effects > Perspective Vertical:
Image > Mirror > Mirror Vertical. Repetir: Effetcts > Geometric Effects > Perspective Vertical, na mesma configuração:
13- Effects > Distortion Effects > Wave:
Layers > Duplicate. Image > Mirror > Mirror Horizontal. Layers > Merge Down. Image > Resize > 80% > All Layers Desmarcado. 14- Effects > Image Effects > Offset:
Effects > Plugin > Alien Skin Eye Candy 5 > Impact > Glass, conforme usado no item 9. Layers > Duplicate. Image > Mirror > Mirror Horizontal. Layers > Merge Down. Layers > Arrange > Move Down. Confira a posição das layers até o momento:
15- Fechar a visibilidade das Layers Raster 1 e Raster 2. Layers > Merge > Merge Visible. Abrir a visibilidade das Layers Raster 1 e Raster 2. Ativar a layer Raster 2. Abrir o arquivo Decor_Glass_Inacia. Edit > Copy. Edit > Paste a New Layer no trabalho. (Se quiser, troque o Blend Mode desta layer ao seu gosto). 16- Ativar a layer Merged. Effects > Plugin > Flaming Pear > Flood:
17- Fazer as Bordas: Image > Add Borders > 1 px > Symmetric > #2c6986 > Cor escura de uso. Image > Add Borders > 1 px > Symmetric > #b4ccb2 > Cor clara de uso. Image > Add Borders > 1 px > Symmetric > #2c6986 > Cor escura de uso. 18- Edit > Copy. Selections > Select All. Image > Add Borders > 50 px > Symmetric > Qualquer cor contrastante. Selections > Invert. Edit > Paste Into Selection. Adjust > Blur > Gaussian Blur > Radius: 20. Effects > Plugin > Brush Strokes > Crosshatch:
Selections > Invert. Effects > 3D > Drop Shadow > 0/0/100/50 > Color: Preto. Selections > Select None. 19- Ativar o tube principal escolhido. Edit > Copy. Ativar o trabalho. Edit > Paste as New Layer. Posicionar, aplicar resize, se necessário e Drop Shadow ao seu gosto. Adjust > Sharpness > Sharpen. 20- Ativar Titulo_Glass_Inacia. Edit > Copy. Edit > Paste as New Layer, no trabalho. Posicionar ao seu gosto. Layers > Properties > General > Blend Mode: Multiply, ou ao seu gosto. 21- Finalizar: Image > Add Borders > 1 px > Symmetric > Cor #000000 (Preto.) 22- Se desejar redimensione o trabalho. Aplicar sua marca d'água ou assinatura. File > Export > JPEG Optimizer. VERSÃO:
Créditos: Misted de Paisagem e Flor: Inácia Tube Principal: Inácia Decor_Glass_Inacia Titulo_Glass_Inacia Outubro/2023
Sinta-se à vontade para enviar suas versões. Terei todo o prazer em publicá-las em nosso site.
|