
(Homenagem
à Salete, nossa querida Água Marinha)
Materiais
utilizados
Tube (Misted) Paisagem
a sua escolha;
Tube Principal
a sua escolha;
Word Art
a sua escolha.
Plugins:
ICNet Software >
Unlimited 2.0
AP 14 (Motion) > Paint
- Patchy
Nik Software > Color
Efex Pro 3.0 Complete
Roteiro
1 - Retirar duas cores
do tube da paisagem e formar um gradiente:
Style: Linear > Angle:
315 > Repeats: 0
Eu escolhi as cores:
Foreground: #158fd7
Background: #f5b337
2 - Abrir uma
transparência 1000 x 600 px
Pintar com o gradiente.
Nova layer.
3 - Ativar o tube da
paisagem e Edit > Copy;
Ativar o trabalho,
Selections > Select All;
Edit > Paste Into
Selection;
Retirar a seleção;
Effects > Image Effects
> Seamless Tiling > Default.
4 - Adjust > Blur >
Radial Blur, como no print abaixo:
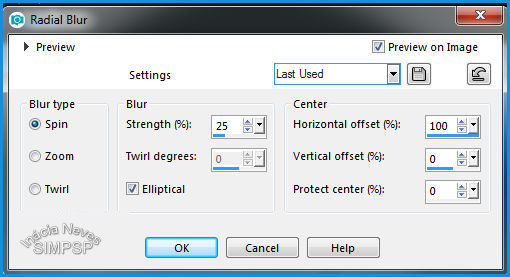
Duplicar
essa layer;
Fechar a visibilidade
das layers Raster 1 e Raster 2;
Manter ativa a layer
Copy.
5 - Effects > Plugin >
ICNet Software > Unlimited 2.0, como no print abaixo:
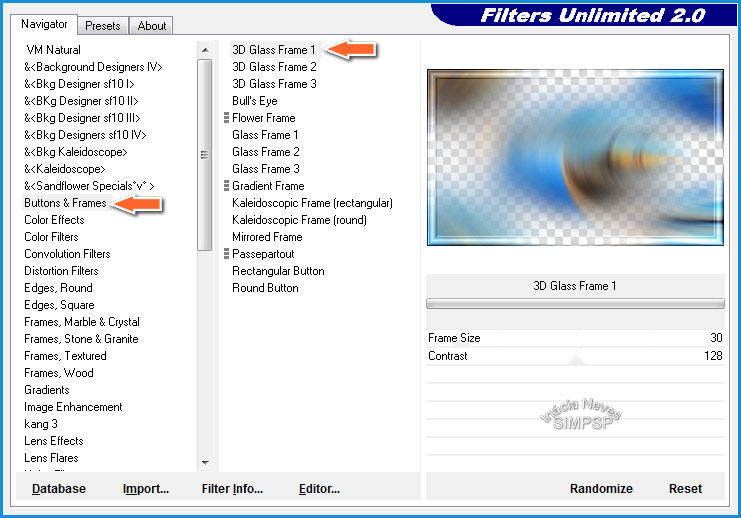
Selections > Select All;
Selections > Modify >
Contract > 35 > Delete;
Retirar a seleção.
6 - Effects > Geometric
Effects > Perspective-Horizontal, como no print abaixo:
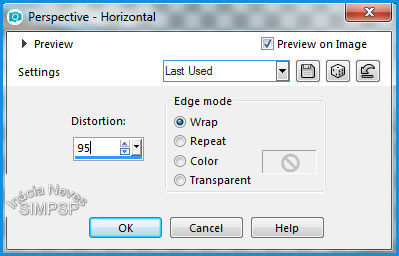
Effects > Geometric
Effects > Skew, como no print abaixo:
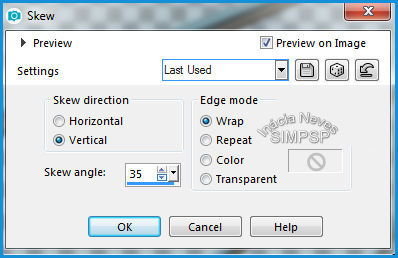
Com a ferramenta Eraser
(borracha) apagar todos os efeitos que estão à
direita das setas.
Veja no print abaixo:
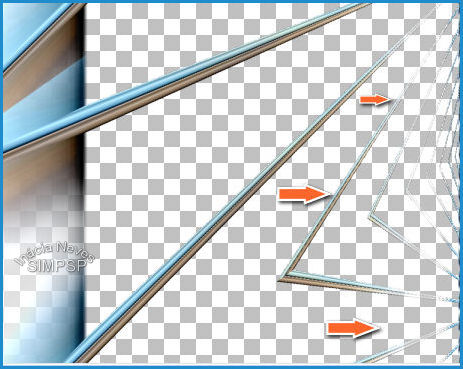
* Prestar atenção para
não ficarem "restinhos" dos efeitos ao apagar. Se precisar,
abrir a visibilidade
da Raster 1 para poder
ver melhor. *
7 - Duplicar a layer;
Effects > Distortion
Effects > Punch, como no print abaixo:
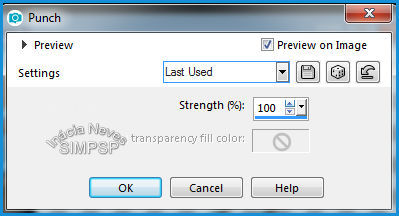
Abrir a visibilidade de
todas as layers.
8 - Ativar a Raster 2
Effects > Plugin > AP
14 (Motion) > Paint - Patchy, como no print abaixo:
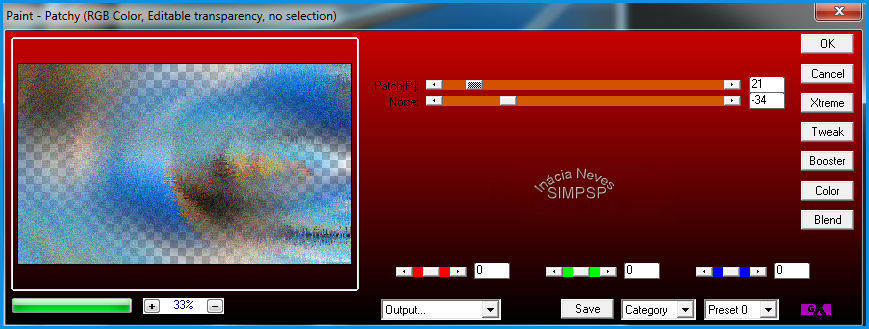
9 - Effects > Plugin >
Nik Software > Color Efex Pro 3.0 Complete, como nos prints
abaixo:
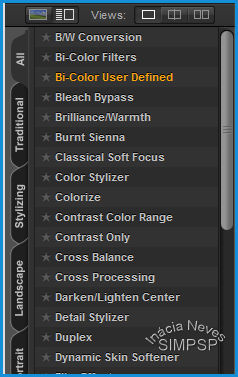
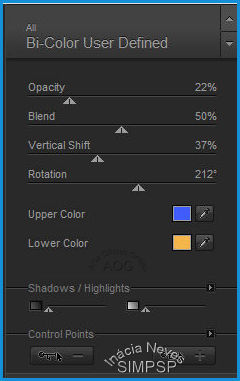
Em Upper e Lower Color,
usar cores parecidas com as que estão no Foreground e
Background.
10 - Ativar a layer
Copy of Raster 2;
Effects > 3D > Drop
Shadow > 10/10/100/60 > Color Preto;
Adjust > Sharpness >
Sharpen More;
Mudar o Blend Mode
desta layer ao seu gosto: Eu usei Multiply.
11 - Ativar a layer
Copy (2) of Raster 2;
Effects > 3D > Drop Shadow > 10/10/100/60 > Color Preto;
Adjust > Sharpness > Sharpen More;
Mudar o Blend Mode desta layer ao seu gosto:
Eu usei Soft Light.
12 - Ativar a paisagem. Edit > Copy;
Ativar o trabalho e a layer Raster 2;
Edit > Paste a New Layer;
Reduzir e posicionar ao seu gosto;
Adjust > Sharpness > Sharpen More.
* Às vezes escolhemos um tube, mas ele não se mescla ao
trabalho, porque
tem contornos retos. Para suavizar estes contornos usar
a ferramenta Eraser, configurando
conforme o print abaixo, dando pequenos cliques na parte
que quer suavizar *

13 - As layers estarão assim:
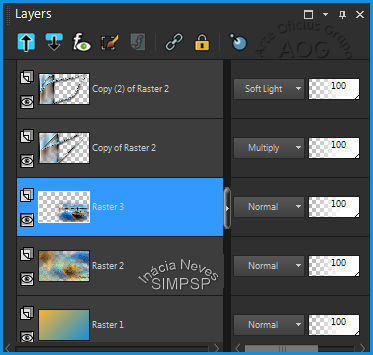
14 - Layers > Merge All;
Adicionar 3 bordas:
1 px cor escura
1 px cor clara
1 px cor escura
15 - Image > Add Borders > 30 px > Symmetric > cor
contrastante;
Selecionar e pintar com o gradiente;
Effects > Art Media Effects > Brush Strokes, como no
print abaixo:
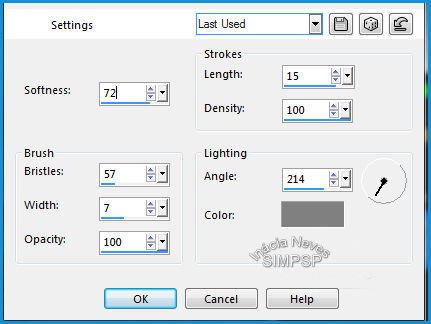
Selections > Invert;
Aplicar o mesmo Drop Shadow usado em itens anteriores;
Retirar a seleção.
16 - Aplicar o tube principal como nova layer;
Reduzir, posicionar e aplicar um Drop Shadow a gosto;
Adjust > Sharpness > Sharpen.
17 - Decorar, se quiser, a gosto.
18 - Finalizar com 3 bordas:
1 px cor escura
1 px cor clara
1 px cor escura
19 -
Assinar e Salvar em jpg.
Obs.: Se for dar um resize
no trabalho final faça-o antes de assinar,
para que sua assinatura não
fique desfocada.
Créditos:
Tube Principal: Mara Pontes
Tube Paisagem: @matou
WordArt: Inacia

Créditos:
Tube Principal: Mary
Tube Paisagem: Mary
WordArt: LZ
Sinta-se à vontade para enviar suas versões. Terei todo o prazer em publicá-las em nosso site.
|



