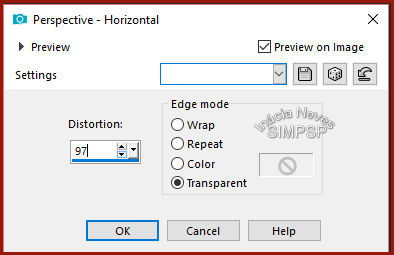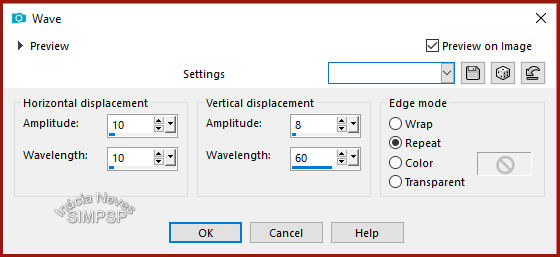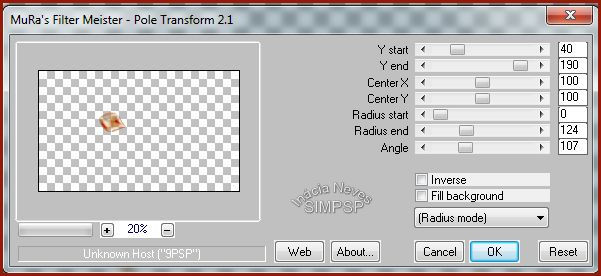|
TOP ALICE'S FLOWER (Homenagem à Soxikibem)
Materiais utilizados: Tube (misted) de Paisagem: Tubed by Guismo Tube Principal: Tubed & Misted by *Mary* Plugins: Mura's Meister > Pole Transform Plugin Simple > 4 Way Average
Efeitos do PSP X5
Roteiro:
1 - Abrir o tube da paisagem Edit > Copy;
2 - Abrir uma transparência 1000 x 600 px. Selections > Select All. Edit > Paste Into Selection;
3 - Effects > Image Effects > Seamless Tilling > Default; - Adjust > Blur > Motion Blur: 300 / 100. Repetir o Motion Blur nas mesmas configurações; - Effects > Edge Effects > Enhance;
4 - Duplicar esta layer 2 vezes; - Fechar a visibilidade das layer Copy (2) of Raster 1 e Raster 1; - Ativar a layer Copy of Raster 1; - Effects > Geometric Effects > Perspective Horizontal, como no print abaixo:
- Repetir com -97 (menos)
5 - Effects > Distortion Effects > Wave, como no print abaixo:
- Image > Free Rotate > 45 > Left > All Layers desmarcado; - Image > Mirror; - Effects > Image Effects > Offset: Horizontal Offset: 100 > Vertical Offset: 0 > Transparent; - Duplicar esta layer; - Merge > Down; - Fechar a visibilidade da Copy of Raster 1;
6 - Abrir a visibilidade e ativar a Copy (2) of Raster 1; - Effects > Geometric Effects > Circle > Transparent; - Repetir este efeito; - Image > Resize > 30% > All layers desmarcado;
7 - Effects > Plugin Mura's Meister > Pole Transform: 40/190/100/100/0/124/107, como no print abaixo:
8 - Abrir a visibilidade da layer Copy of Raster 1 para ver a colocação das flores; - Manter ativa a layer Copy (2) of Raster 1. Image > Mirror; - Effects > Image > Offset: Horizontal offset: -10 (menos) > Vertical Offset: -15 (menos) > Transparent;
9 - Layers > Duplicate. Image > Mirror; - Image > Free Rotate > Left > 30,00 > All Layers desmarcado; - Effects > Image > Offset: Horizontal offset: 95 > Vertical Offset: -15(menos) > Transparent;
10 - Layers > Duplicate; - Image > Free Rotate > Left > 30,00 > All Layers desmarcado - Effects > Image > Offset: Horizontal offset: -150 (menos) > Vertical Offset: 190 > Transparent
11 - Layers > Duplicate; - Image Mirror; - Image > Free Rotate > Left > 45,00 > All Layers desmarcado; - Effects > Image > Offset: Horizontal offset: -150(menos) > Vertical Offset: 30 > Transparent;
12 - Layers > Duplicate; - Image > Free Rotate > Left > 30,00 > All Layers desmarcado; - Effects > Image > Offset: Horizontal offset: 345 > Vertical Offset: -345 (menos) > Transparent
13 - Layers > Duplicate; - Image > Mirror; - Image > Free Rotate > Left > 75,00 > All Layers desmarcado; - Effects > Image > Offset: Horizontal offset: 600 > Vertical Offset: -100 (menos) > Transparent; - Mantenha fechada a visibilidade da layer Raster 1 e feche a visibilidade da layer Copy - Ative qualquer uma dsas outras layers e Merge Visible;
14 - Com a layer Merged ativa > Effects > 3D > Drop Shadow: -10/-10/100/30 Color Preto; - Adjust > Sharpness > Sharpen More
15 - Abrir a visibilidade da Raster 1; - Effects > Plugin Simple > 4 Way Average; - Effects > User Defined Filter > Emboss 3; - Fechar novamente a visibilidade desta layer;
16 - Abrir a visiblidade e ativar a layer Copy of Raster 1; Com a Magic Wand, selecionar a parte direita do caule da flor. Selections > Modify > Expand: 2;
17 - Nova layer. Layers > Arrange > Move Down; - Pintar com um gradiente Linear 0/0, formado por 2 cores retiradas da imagem da paisagem; - Cor escura na parte de cima do gradiente: Eu escolhi as cores: Foreground: #951907 Background: #fcb634
18 - Effects > Distortion Effects > Pixelate: 30 Symmetric marcado; - Effects > User Defined Filter > Emboss 3;
19 - Ainda selecionada, abrir a visibilidade e ativar a Raster 1 e Deletar; - Retirar a seleção
20 - Ativar a layer Copy of Raster 1 (caule); - Effects > 3D > Drop Shadow: 10/10/100/30 Color Preto; - Repetir o Drop Shadow com as mesmas configurações;
21 - Ativar o misted da paisagem. Edit > Copy; - Ativar o trabalho e ativar a layer Raster 2: Edit > Paste a New Layer; - Com a ferramenta Deform ou Pick, posicionar o misted do lado direito; - Com a ferramenta Eraser, apagar qualquer parte da paisagem que ficar aparecendo no lado esquerdo do caule.
22 - Nova Layer. Pintar com o gradiente de uso; - Layers > Arrange > Send to Botton; Mudar o Blend Mode para Diference ou ao seu gosto;
23 - Nova Layer. Pintar com a cor sólida escura. - Layers > Arrange > Send to Botton; - Layers > Merge All; - Edit > Copy;
24 - Image > Add Borders > 50 px > Symmetric marcado > cor contrastante; - Com a Magic Wand selecionar esta borda; - Edit > Paste Into Selection; - Image > Mirror; - Adjust > Blur > Gaussian Blur > Radius: 10,00;
25 - Selections > Invert; - Effects > 3D > Drop Shadow > 10/10/100/50 Color Preto; - Repetir o Drop Shadow com -10/-10/100/50 Clor Preto; - Retirar a seleção;
26 - Ativar o Tube Principal. Edit > Copy; Ativar o trabalho: Edit > Paste a New Layer; - Diminuir, posicionar e aplicar um Drop Shadow a gosto; - Adjust > Sharpness > Sharpen;
27 - Nova layer para assinar; - Decorar com uma wordart.
28 - Finalizar com uma borda de 1 px na cor preta.
Créditos: Versao_1 Tube Principal: Mary - Tube Paisagem: Guismo Versao_2 Tube Principal: Drevers - Tube Paisagem: Luz Cristina - Wordart: recebida em grupos de trocas Tutorial by InaciaNeves'2018
Sinta-se à vontade para enviar suas versões. Terei todo o prazer em publicá-las em nosso site.
|