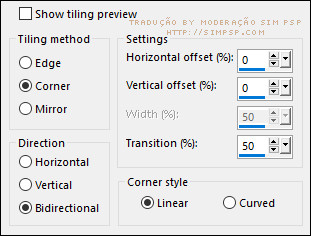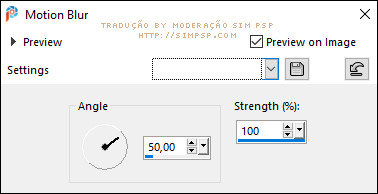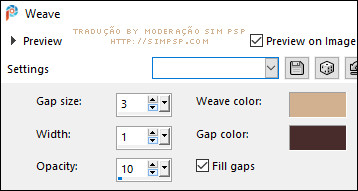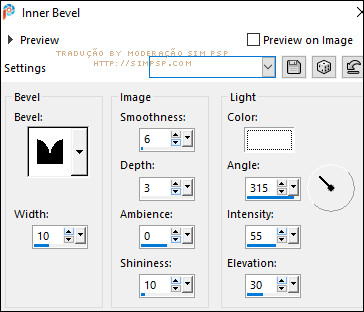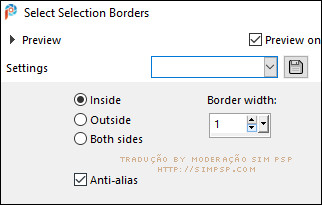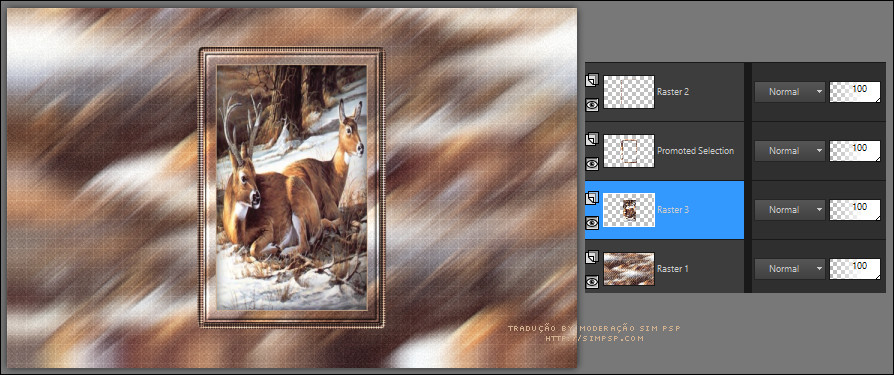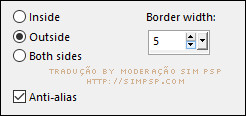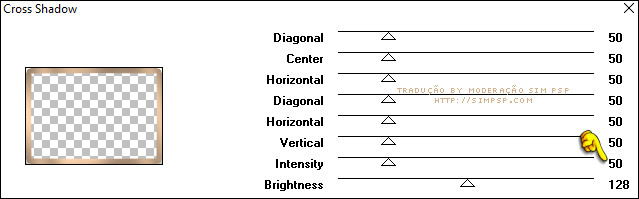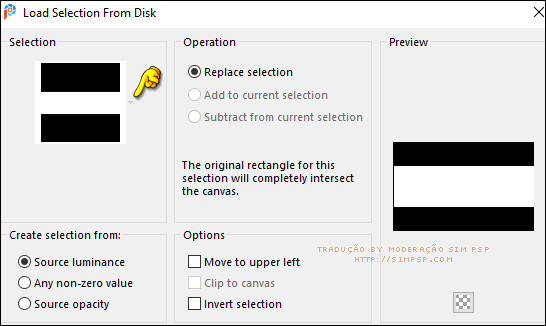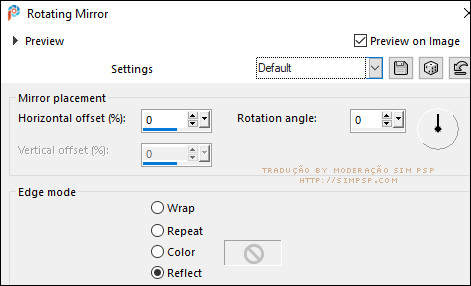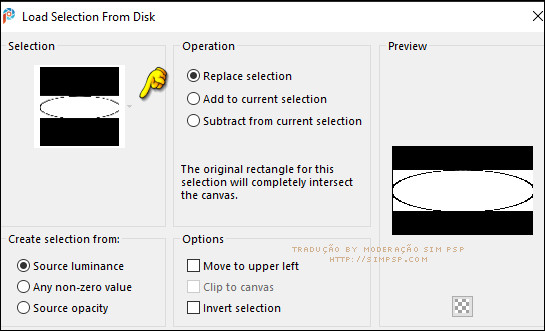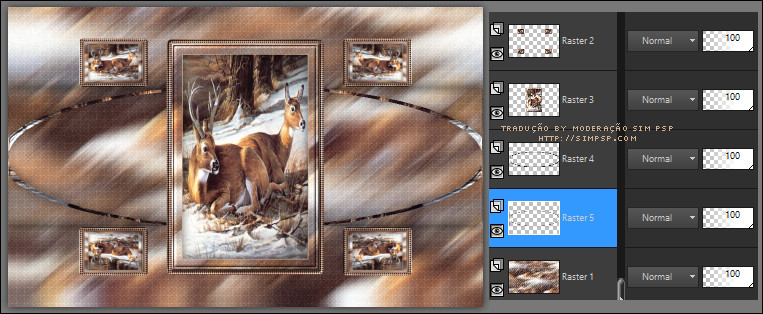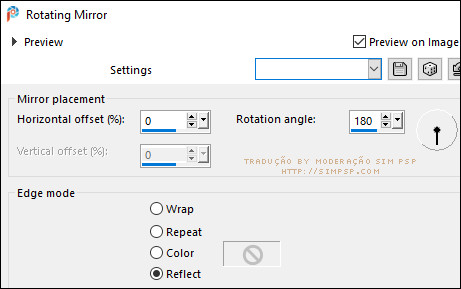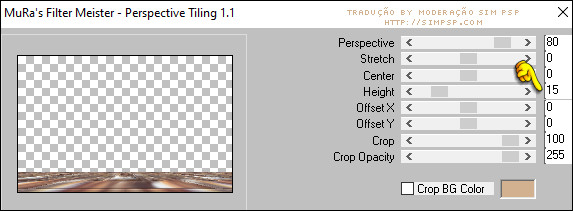|
Tutorial 203 by Sweety Traduzido para o Português pela Moderação do SIM PSP Tutorial Original:
Nota da Autora: - Este tutorial foi feito usando o Corel X12, mas pode ser feito com outras versões do PSP. Dependendo da versão do Corel que você está usando, você pode obter resultados diferentes. Muito obrigado às minhas tradutoras que levam meus tutoriais ao redor do mundo, e aos criadores de tubes sem os quais esse trabalho não seria possível. - Os tubes usados na minha versão são provenientes de vários grupos de compartilhamento e/ou das minhas pesquisas na internet. Eles são de uso exclusivo para este tutorial e não devem ser compartilhados ou usados novamente em seus próprios tutoriais. - Este tutorial é fruto da minha imaginação. Qualquer semelhança com outro tutorial é mera coincidência. -- Por favor, não o publique em seus sites, blogs ou fóruns sem a minha permissão. - Não se esqueça de assinar suas criações para evitar plágio, que infelizmente está se tornando cada vez mais comum. - Se você postar suas criações baseadas em um dos meus tutoriais em seus sites, blogs, grupos ou fóruns, lembre-se de incluir o link para este tutorial. - Não
hesite em alterar o modo de mesclagem das camadas de acordo com seus
tubes e cores. - Por favor, não hesite em me avisar se você encontrar qualquer problema com o meu. Obrigado pela compreensão. Divirta-se. Sweety
MATERIAL:
NOTA DA AUTORA SOBRE O MATERIAL: em seus sites/blogs ou em seus tutoriais sem a minha autorização. Infelizmente, algumas pessoas resistem a essa restrição.
PLUGINS: ScreenWoorks > Block Tile
Tutorial Traduzido no PSP 2020
As seleções salvar dentro
da pasta Selections do PSP.
Abra uma imagem
transparente de 950x600px. Ative o arquivo da paisagem em jpg ou outra imagem de paisagem de sua escolha. Edit > Copy e volte ao trabalho. Edit > Paste Into Selection. Selections > Select None. Effects > Image Effects > Seamless Tiling: Default
Adjust > Blur > Motion Blur:
Repetir o efeito Motion Blur. Adjust > Add/Remove Noise > Add Noise:
02- Layers > Duplicate.
Effects > Plugins > ScreenWoorks > Block Tile.
Layers > Merge > Merge Down.
03- Layers > New Raster Layer. Selections > Load/Save Selections > Load Selection From Disk: SELECTION 1 203
Selections > Modify > Select Selection Borders:
Pintar essa seleção com a cor do Background #d2b191 Effects > Plugins > Graphics plus > Cross Shadow:
Effects > Texture Effects > Weave:
Effects > 3D Effects > Inner Bevel:
Selections > Select None.
04- Com a ferramenta Magic Wand: Feather e Tolerance: 0, clique dentro da moldura para selecionar:
Ativar a layer Raster 1... Selections > Promote Selection to Layer. Effects > 3D Effects > Inner Bevel:
Selections > Modify > Contract: 20
Pressione a tecla Delete do teclado. Layers > Arrange > Move Down. Ative a imagem jpg e selecione parte dela:
Edit > Copy e volte ao trabalho. Edit > Paste Into Selection.
Nota: Não esqueça de tirar a seleção da imagem jpg.
05- Em nosso trabalho ainda com a seleção e com a layer Raster 3 ativada: Selections > Invert. Effects > 3D Effects > Drop Shadow: Color: #000000
Selections > Invert. Selections > Modify > Select Selection Borders:
Pintar essa seleção com a cor do Background #d2b191 Selections > Select None.
06- Teremos esse resultado:
Ativar a layer Raster 2... Layers > Merge > Merge Down por 2 vezes. Edit > Copy. Edit > Paste as New Image e reserve.
07- Ative a imagem que estamos trabalhando... Com a layer Raster 3 (Topo) ativada: Layers > New Raster Layer. Ative a ferramenta Selection Tool > Custom Selection:
Ative a imagem que foi reservada no passo 6. Edit > Copy e volte ao trabalho. Edit > Paste Into Selection. Selections > Modify > Select Selection Borders:
Pintar essa seleção com a cor do Background #d2b191 Effects > Plugins > Graphics plus > Cross Shadow:
Effects > Texture Effects > Weave:
Effects > 3D Effects > Inner Bevel:
Selections > Select None. Effects > Plugins > Simple > Top Left Mirror.
08- Teremos esse resultado:
Ativar a layer Raster 1... Selections > Load/Save Selections > Load Selection From Disk: SELECTION 2 203
Layers > New Raster Layer. Ative o arquivo da paisagem em jpg. Edit > Copy e volte ao trabalho. Edit > Paste Into Selection. Effects > Reflection Effects > Rotating Mirror: Default
Effects > Plugins > VanDerLee > Unplugged – X: Auto Ellipse
Selections > Load/Save Selections > Load Selection From Disk: SELECTION 3 203
Pressione a tecla Delete do teclado. Selections > Invert. Effects > 3D Effects > Drop Shadow: Color: #000000
Effects > 3D Effects > Inner Bevel:
Selections > Select None.
09- Layers > New Raster Layer. Layers > Arrange > Move Down. Selections > Load/Save Selections > Load Selection From Disk: SELECTION 3 203
Effects > 3D Effects > Drop Shadow: Color: #000000
Selections > Select None. Teremos esse resultado:
10- Ativar a layer Raster 2. Layers > Merge > Merge Down. Ative o arquivo DECO PERSO 1 203 OCTOBRE 2023 COULEUR SWEETY Edit > Copy e volte ao trabalho. Edit > Paste as New Layer. Nota: esse decor também está em branco para que você possa colori-lo conforme sua preferência Não mova, já está no lugar correto. Effects > 3D Effects > Drop Shadow: Color: #000000
Selections > Load/Save Selections > Load Selection From Disk: SELECTION 4 203
Pressione a tecla Delete do teclado. Selections > Select None. Selections > Load/Save Selections > Load Selection From Disk: SELECTION 4 BIS 203
Pressione a tecla Delete do teclado. Selections > Select None. NOTA: PARA ESTA DECORAÇÃO PARA A MINHA PRIMEIRA VERSÃO: Eu diminuí a opacidade da layer para 85%
11- Ative o arquivo DECO PERSO 2 203 OCTOBRE 2023 SWEETY. Edit > Copy e volte ao trabalho. Ativar a layer Raster 1... Edit > Paste as New Layer. Não mover, já está no lugar correto. Layers > Properties > General > Blend Mode: Luminance (L) ou outro a sua escolha - - Opacity: entre 50 e 75% Effects > Reflection Effects > Rotating Mirror:
Ativar a layer Raster 1... Edit > Paste as New Image, reserve.
12- Image > Add Borders > Symmetric: 2 px - Color: Foreground: ou Background Selections > Select All. Image > Add Borders > Symmetric: 20 px - qualquer cor. Selections > Invert. Ative a imagem que foi reservada no passo 11. Edit > Copy e volte ao trabalho. Edit > Paste Into Selection. Effects > 3D Effects > Inner Bevel:
Effects > Reflection Effects > Rotating Mirror:
Selections > Select None. Image > Add Borders > Symmetric: 2 px - Color: Foreground: ou Background
13- Selections > Select All. Image > Add Borders nessas configurações:
Selections > Invert. Ative a imagem que foi reservada no passo 11. Edit > Copy e volte ao trabalho. Edit > Paste Into Selection. Effects > Plugins > VM Toolbox > Zoom Blur:
Effects > Reflection Effects > Rotating Mirror:
Selections > Promote Selection to layer. Selections > Invert. Ativar a layer de baixo (Background). Edit > Copy. Selections > Select None.
14- Ativar a layer Promoted Selection (topo). Layers > New Raster Layer. Selections > Select All. Edit > Paste Into Selection. Selections > Select None. Effects > Plugins > MuRa’s Filter Meister > Perspective Tilling:
Com a ferramenta Magic Wand: Tolerance:0 - Feather: 60, clique na parte transparente dessa layer. Pressione a tecla Delete por +/- 6 vezes Selections > Select None.
15- Teremos esse resultado:
Ativar a layer Promoted Selection... Effects > Plugins > Graphics plus > Quick Tile I:
Selections > Select All. Selections > Modify > Contract: 20 Pressione a tecla Delete do teclado. Effects > 3D Effects > Chisel: com a cor do foreground
Selections > Invert. Layers > Duplicate. Effects > Plugins > ScreenWoorks > Block Tile. Layers > Properties > General > Blend Mode: Overlay - Opacity: entre 50 e 60% Adjust > Sharpness > Sharpen. Selections > Select None. Ativar a layer do Topo.
16- DECORAÇÃO Aplicar Drop Shadow à sua escolha nos elementos de decoração.
Ative o arquivo DECEMBRE 2023 MICKAELLA 09 12 23 SWEETY. Edit > Copy e volte ao trabalho. Edit > Paste as New Layer. Image> Resize: 89% - all layers desmarcado. Image > Mirror > Mirror Horizontal. Posicionar à direita, conforme a tag original.
Ative o arquivo DECEMBRE 2022 FAONS 17 12 22 SWEETY. Edit > Copy e volte ao trabalho. Edit > Paste as New Layer. Posicionar à esquerda, conforme a tag original.
17- Image > Add Borders > Symmetric: 4 px - Color: Foreground ou Background Image > Resize > By Pixel > Width: 950px, resize all layers marcado. Adjust > Sharpness > Sharpen. Aplicar marca da autora e sua marca d'água ou assinatura. File > Export > JPEG Optimizer...
Formatação, Arte Final e Tradução by Moderação SIM PSP Tutorial 203 by Sweety Material fornecido no tutorial por Sweety
Versão by Marcinha - Owner SIM PSP
Créditos: Versão e Arte Final by Márcinha Tubes e Imagem: by Adrienne's Designs
Sinta-se à vontade para enviar suas versões para a autora clicando na imagem abaixo:
|