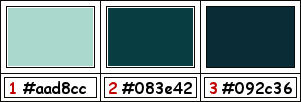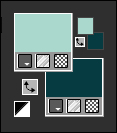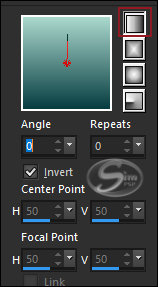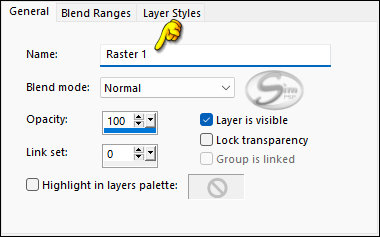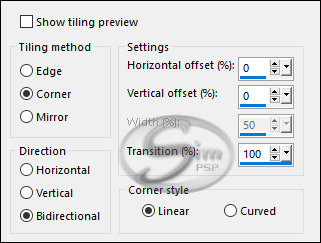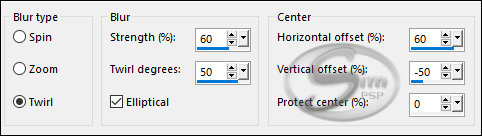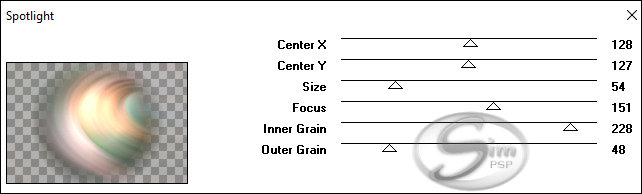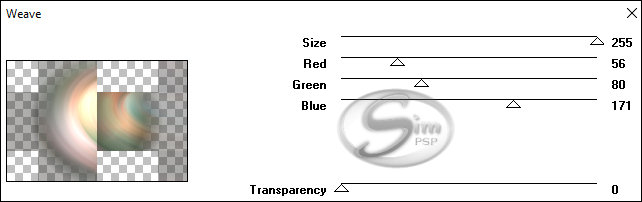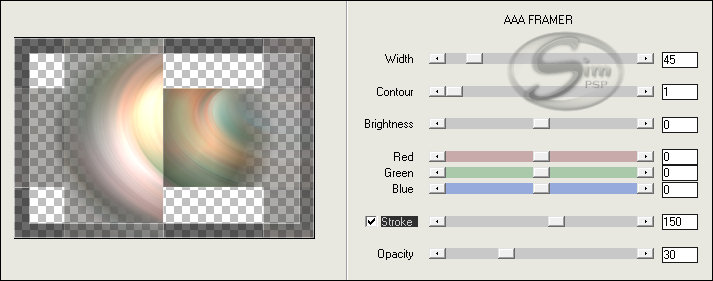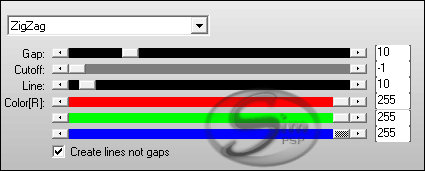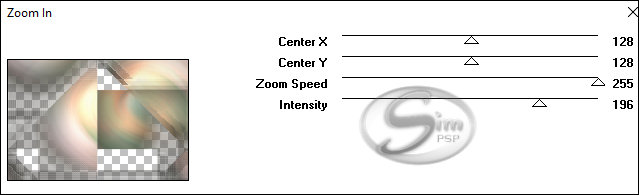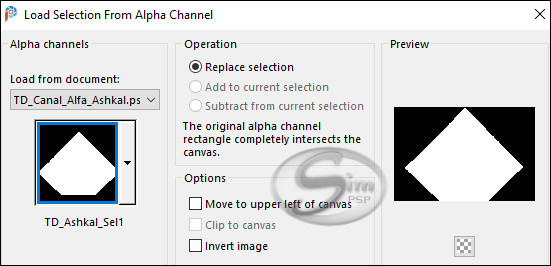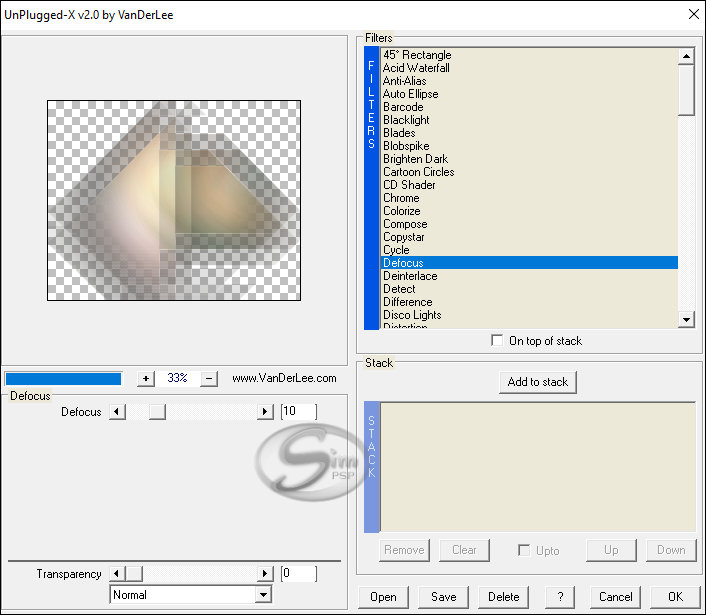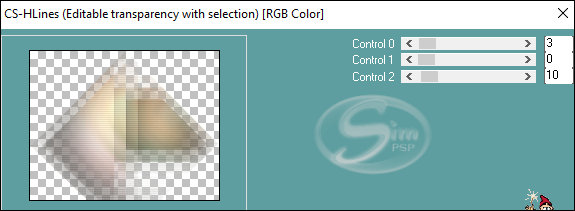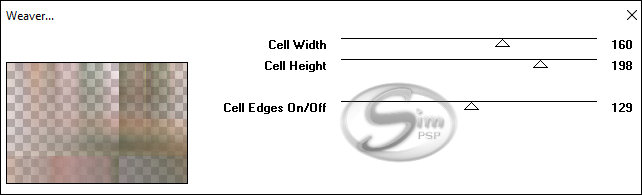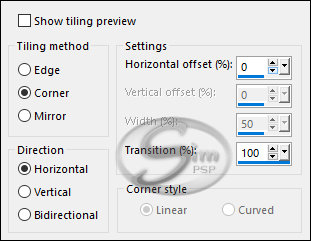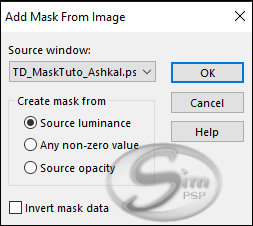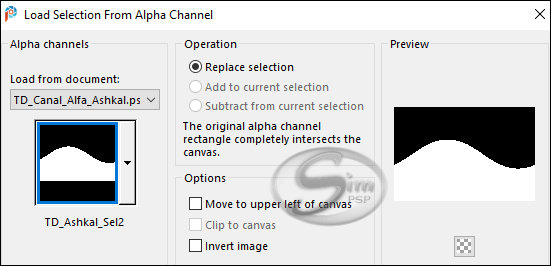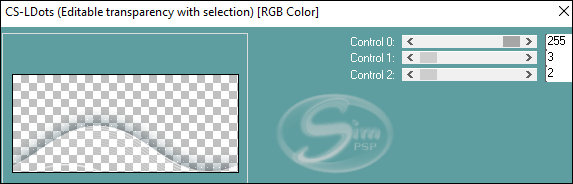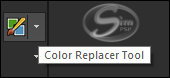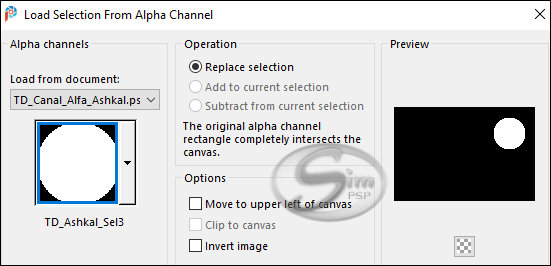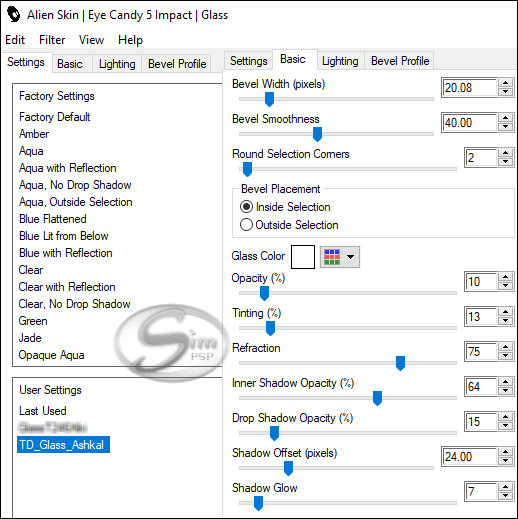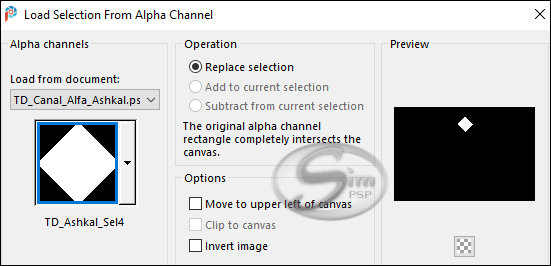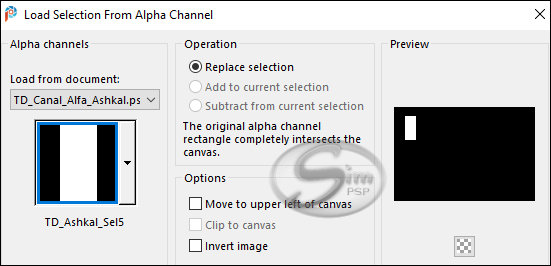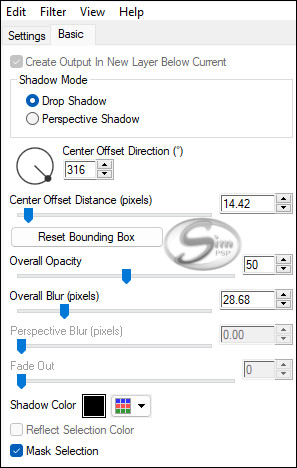|
Tutorial by
Tati Designs
Author's Note: "Files with initials "TD" (Tati
Designs) are material created by me exclusively for my
tutorials.
MATERIAL: Download the material used here:
PLUGINS
Factory Gallery A > Spotlight
IMPORTANT
PREPARATION:
*
Duplicate the tubes. Close the originals. * In the "PRESET" folder there is 1 file, double click so that it is installed with the Eye Candy 5 impact filter.
Colors
If using other colors, you should change the Blend Mode and the Opacity of the layers.
TUTORIAL
01- In your Materials palette:
Foreground color (1) #aad8cc
02- In your material palette, form a Linear Gradient with the colors:
03- Open the "TD_Canal_Alfa_Ashkal.pspimage" file.
(This will be the basis for our work, which contains
selections recorded on the alpha channel.) Layers > Properties > General > Name: Raster 1
04- Fill the transparent image with the Gradient.
05- Layers > New Raster Layer.
06- Selections > Select All.
07- Open the character tube you have chosen. Edit > Copy. Activate the working image. Edit > Paste Into Selection.
08- Selections > Select None.
09- Effects > Image Effects > Seamless Tiling:
10- Layers > Merge > Merge Down.
11- Adjust > Blur > Radial Blur:
12- Layers > Duplicate.
13- Place the color #ffffff in the background.
14- Effects > Plugin > Factory Gallery A > Spotlight:
15- Effects > Plugin > Factory Gallery A > Weave:
16- Effects > Edge effects > Enhance.
17- Effects > Plugin > AAA Filters > AAA Framer:
18- Selections > Select All.
19- Selections > Modify > Contract: 105px
20- Selections > Invert.
21- Effects > Plugin > AP [Lines] > Lines - Silverlining: "ZigZag"
22- Selections > Select None.
23- Effects > Plugin > Simple > Blintz.
24- Effects > Plugin > Factory Gallery A > Zoom In: Default
25- Selections > Load/Save Selections > Load Selection from Alpha Channel: "TD_Ashkal_Sel1"
26- Selections > Promote Selection to layer. Keep the selection.
27- Effects > Plugin > VanDerLee > Unplugged-X: Defocus
Keep the selection.
28- Effects > Plugin > Carolaine and Sensibility > CS_HLines:
29- Selections > Select None.
30- Layers > New Raster Layer.
31- Selections > Select All.
32- Open the character tube you have chosen. Edit > Copy. Activate the working image. Edit > Paste Into Selection. Note: For this step, if your tube is very light colored, you can color it or part of it.
33- Selections > Select None.
34- Adjust > Blur > Radial Blur:
35- Effects > Plugin > Toadies > Weaver:
36- Effects > Image Effects > Seamless Tiling:
37- Layers > Properties > General > Blend Mode: Hard Light or another that adjusts to your chosen colors.
38- Layers > New Raster Layer. Fill in the color (white) #ffffff
39- Layers > New Mask Layer > From image: "TD_MaskTuto_Ashkal"
Layers > Merge > Merge Group.
40- Selections > Load/Save Selections > Load Selection from Alpha Channel: "TD_Ashkal_Sel2"
41- Effects > 3D Effects > Drop Shadow: -15 / 0 / 50 / 100 / Color: (3) #092c36
42- Selections > Invert.
43- Effects > Plugin > Carolaine and Sensibility > CS_LDots:
44- Selections > Select None.
45- Open the tube "TD_Frames_TutoAshkal". Edit > Copy. Activate the working image. Edit > Paste as New Layer. Note: If you need to change the color, you can use the "Replace color" tool:
46- Activate the "Pick Tool" (K) and modify the positions of X (24.00) and Y (12,00)
Press "M" KEY to disable Pick Tool.
47- Selections > Load/Save Selections > Load Selection from Alpha Channel: "TD_Ashkal_Sel3"
48- Open the tube "TD_MistedTuto_Ashkal". Don't close it, we're going to use it again.
49- Effects > Plugins > Alien Skin Eye Candy 5: Impact > Glass: In "Settings", select the preset "TD_Glass_Ashkal"
Note: If the preset has not been installed, in the "Basic" tab you have the settings.
50- Selections > Select None.
51- Selections > Load/Save Selections > Load Selection from Alpha Channel: "TD_Ashkal_Sel4"
52- Edit > Paste Into Selection. (There is still the previous misted on the clipboard.)
53- Effects > Plugins > Alien Skin Eye Candy 5: Impact > Glass: In "Settings", select the preset "TD_Glass_Ashkal"
54- Selections > Select None.
55- Selections > Load/Save Selections > Load Selection from Alpha Channel: "TD_Ashkal_Sel5"
56- Activate the tube "TD_MistedTuto_Ashkal".
57- Imagem > Mirror > Mirror Horizontal. Edit > Copy.
58- Activate the working image.
59- Effects > Plugins > Alien Skin Eye Candy 5: Impact > Glass: In "Settings", select the preset "TD_Glass_Ashkal"
60- Selections > Select None.
61- Image > Add Borders > Symmetric: 1 px - color (2) #083e42 Image > Add Borders > Symmetric: 10 px - color #ffffff (White) Image > Add Borders > Symmetric: 1 px - color (2) #083e42 Image > Add Borders > Symmetric: 3 px - color #ffffff (White) Image > Add Borders > Symmetric: 1 px - color (2) #083e42 Image > Add Borders > Symmetric: 45 px - color #ffffff (White)
62- Open the tube "TD_WordArt_Tuto_Ashkal" Edit > Copy. Activate the working image. Edit > Paste as New Layer. Place at the bottom right (see the example) or where you want.
63- Effects > 3D Effects > Drop Shadow: 0 / 10 / 30 / 5 / Color: #000000 (black)
64- Open the character tube you have chosen. Edit > Copy. Activate the working image. Edit > Paste as New Layer. Image > Resize if necessary.
Adjust > Sharpness > Sharpen.
65- Effects > Plugins > Eye Candy5: Impact > Perspective Shadow:
66- Image > Add Borders > Symmetric: 1 px - color (2) #083e42
67- Edit > Copy the "©Tutorial_TatiDesigns" *If you need to change the color, you can use the "Color Changer" tool Position of your choice. Add tube © if necessary.
68 - Apply your watermark or signature. File > Export > JPEG Optimizer.
CREDITS:
Versão by Márcinha - Owner SIM PSP
CREDITS: Tutorial Ashkal by Tati Designs - Art by Márcinha - Main Tube: Tubed by ©Lysisange #6068 - Landscape Misted: by Pqna&Alice
Feel free to send your versions.
|