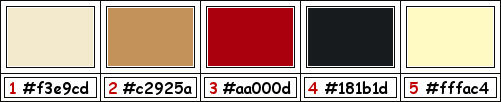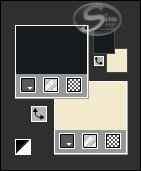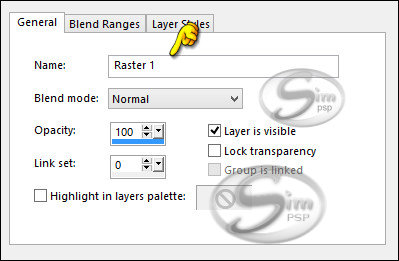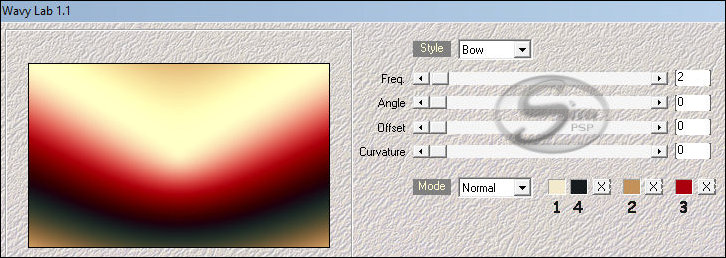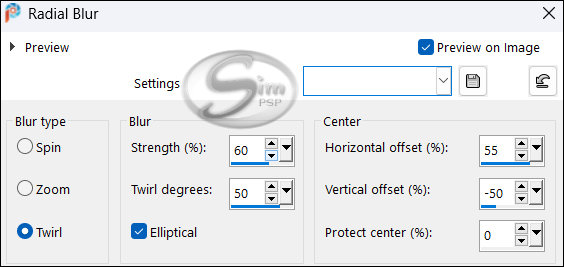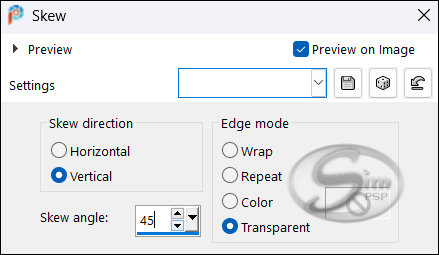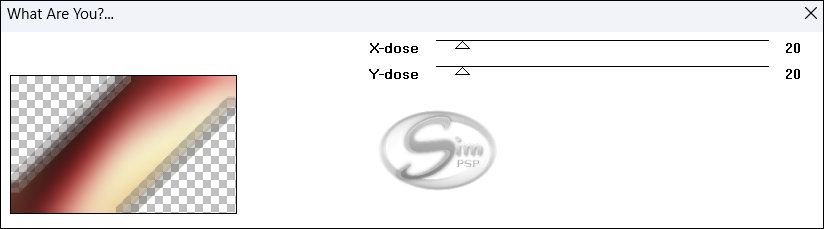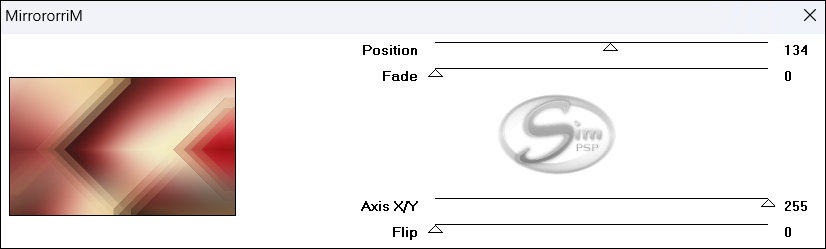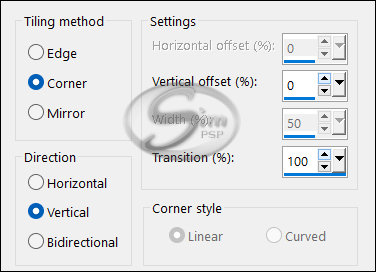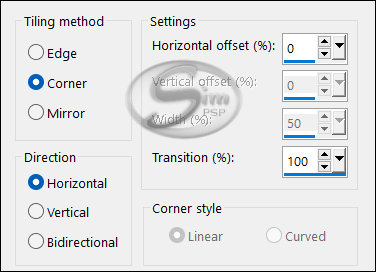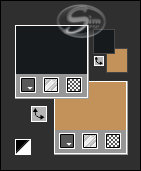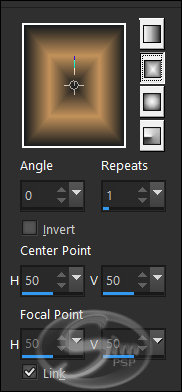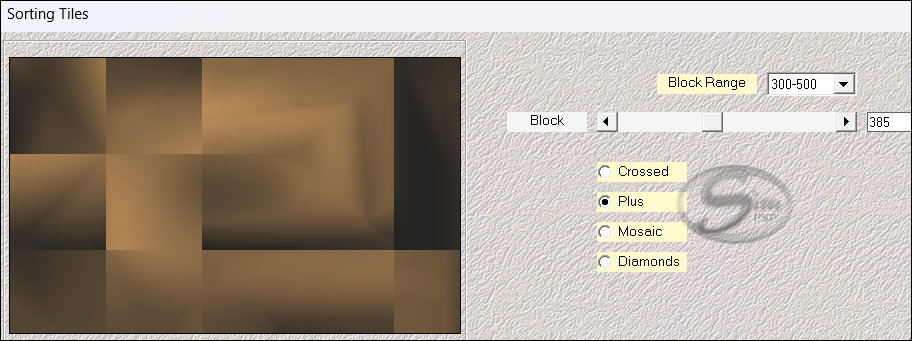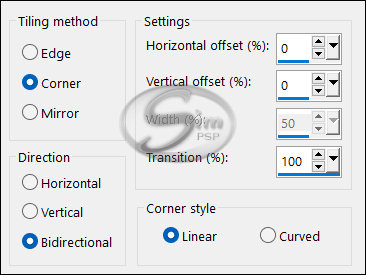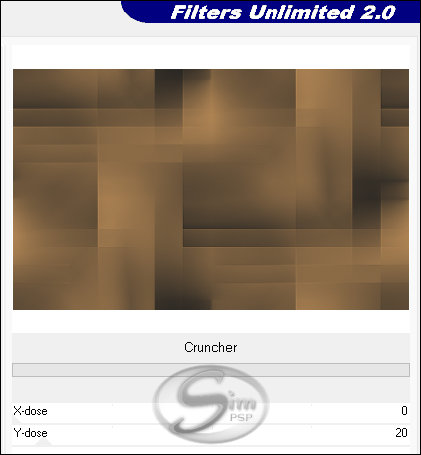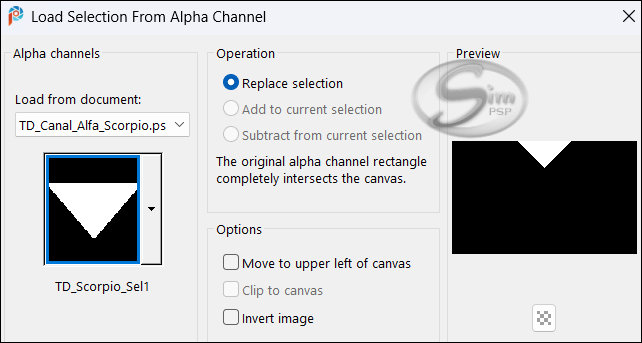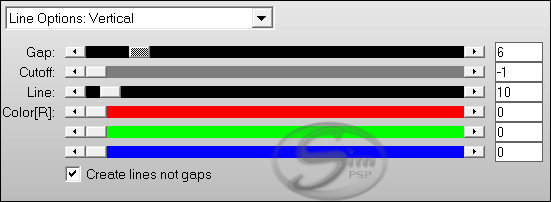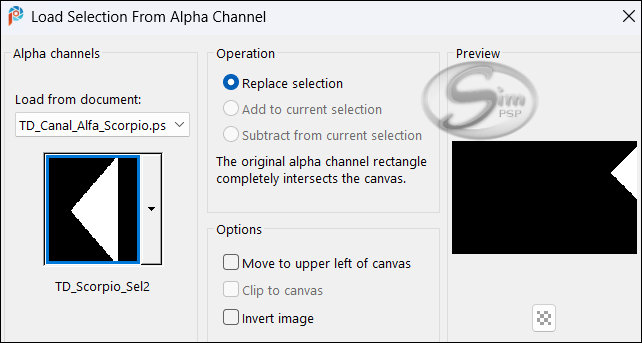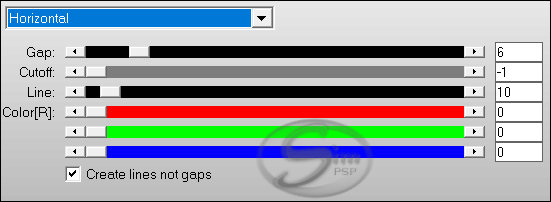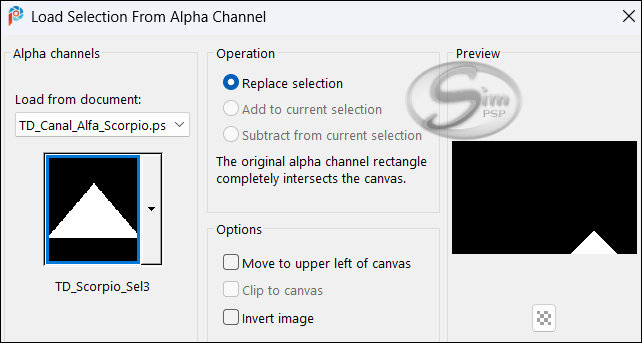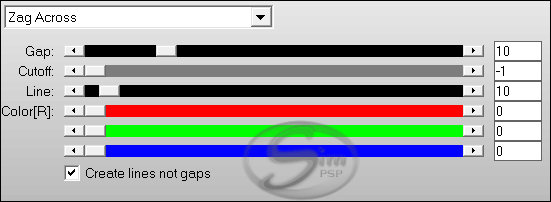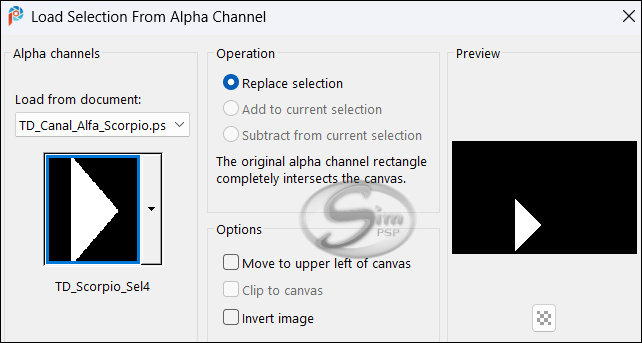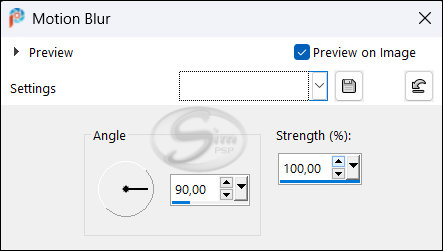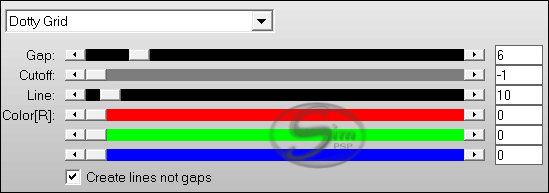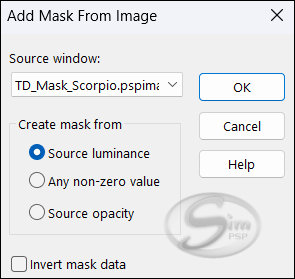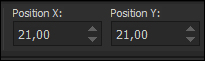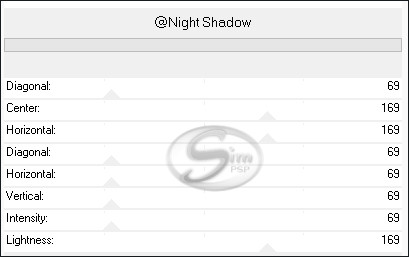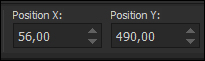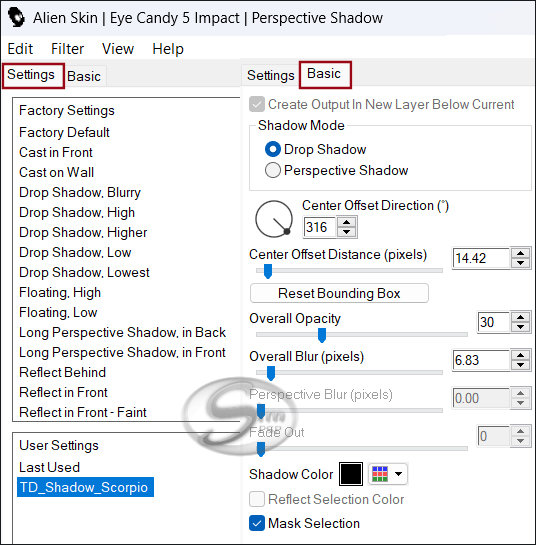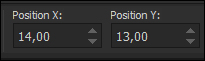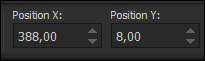|
Tutorial by
Tati Designs
Author's Note: "Files with initials "TD" (Tati
Designs) are material created by me exclusively for my
tutorials.
MATERIAL: Download the material used here:
PLUGINS Mehdi > Wavy Lab1.1
Mehdi > Sorting Tiles VM Toolbox > MirrorM &<Bkg Designer sf10 I> > Cruncher ** AP [Lines] > Lines - Silverlining
&<Background Designers IV > @Night Shadow **
IMPORTANT
PREPARATION:
*
Duplicate the tubes. Close the originals.
Colors
If using other colors, you should change the Blend Mode and the Opacity of the layers.
TUTORIAL
01- In your Materials palette: Foreground color (4) #181b1d Background color (1) #f3e9cd
02- Open the "TD_Canal_Alfa_Scorpio.pspimage" file.
(This will be the basis for our work, which contains
selections recorded on the alpha channel.) Layers > Properties > General > Name: Raster 1
03- Effects > Plugin > Mehdi > Wavy Lab 1.1:
04- Adjust > Blur > Radial Blur:
05- Layers > Duplicate.
06- Image > Flip > Flip Vertical.
07- Effects > Geometric Effects > Skew:
08- Effects > Plugins > Toadies > What are you?: Default
09- Effects > Edge effects > Enhance.
10- Layers > Merge > Merge Down.
11- Effects > Plugins > VM Toolbox > MirrororriM: Default
12- Effects > Image Effects > Seamless Tiling:
13- Effects > Image Effects > Seamless Tiling:
14- In your Materials palette > Background color (2) #c2925a
15- In your material palette, form a Linear Gradient with the colors:
16- Layers > New Raster Layer.
17- Adjust > Blur > Radial Blur:
18- Effects > Plugins > Mehdi > Sorting Tiles:
19- Effects > Edge effects > Enhance.
20- Effects > Image Effects > Seamless Tiling:
21- Effects > Plugins > I.C.NET Software > Filters Unlimited 2 > &<Bkg Designer sf10 I> > Cruncher:
22- Layers > Properties > General > Blend Mode: Hard Light
23- Layers > New Raster Layer.
24- Selections > Load/Save Selections > Load Selection from Alpha Channel: "TD_Scorpio_Sel1"
25- Effects > 3D Effects > Drop Shadow: 20 / 0 / 100 / 100 / Color: (5) #fffac4
26- Selections > Select None.
27- Effects > Plugins > AP [Lines] > Lines - Silverlining > "Vertical":
28- Layers > Properties > General > Blend Mode: Overlay
29- Layers > New Raster Layer.
30- Selections > Load/Save Selections > Load Selection from Alpha Channel: "TD_Scorpio_Sel2"
31- Effects > 3D Effects > Drop Shadow: 0 / -30 / 100 / 100 / Color: (5) #fffac4
32- Selections > Select None.
33- Effects > Plugins > AP [Lines] > Lines - Silverlining > "Horizontal":
34- Layers > Properties > General > Blend Mode: Overlay
35- Layers > New Raster Layer.
36- Selections > Load/Save Selections > Load Selection from Alpha Channel: "TD_Scorpio_Sel3"
37- Effects > 3D Effects > Drop Shadow: -20 / 0 / 100 / 100 / Color: (5) #fffac4
38- Selections > Select None.
39- Effects > Plugins > AP [Lines] > Lines - Silverlining > "Zag Across":
40- Layers > Properties > General > Blend Mode: Overlay
41- Layers > New Raster Layer.
42- Selections > Load/Save Selections > Load Selection from Alpha Channel: "TD_Scorpio_Sel4"
43- Fill the selection with the color (5) #fffac4
44- Effects > 3D Effects > Drop Shadow: 0 / 20 / 100 / 100 / Color: (5) #fffac4
45- Adjust > Blur > Motion Blur:
46- Selections > Select None.
47- Effects > Plugins > AP [Lines] > Lines - Silverlining > "Dotty Grid":
48- Layers > Properties > General > Blend Mode: Overlay
49- Open the tube "TD_Deco1_Scorpio". Edit > Copy. Activate the working image. Edit > Paste as New Layer.
50- Activate the "Pick" Tool (K) and modify the positions of X (0.00) and Y (242,00)
Press "M" KEY to disable Pick Tool.
51- Layers > Properties > General > Blend Mode: Soft Light
52- Layers > New Raster Layer. Fill in the color (white) #ffffff
53- Layers > New Mask Layer > From image: "TD_Mask_Scorpio"
Layers > Merge > Merge Group.
54- Effects > 3D Effects > Drop Shadow: 10 / 10 / 50 / 30 / Color: (4) #181b1d
55- Layers > Properties > General > Blend Mode: Overlay
56- Open the tube "TD_Texto_Scorpio". Edit > Copy. Activate the working image. Edit > Paste as New Layer.
57- Activate the "Pick" Tool (K) and modify the positions of X (21,00) and Y (21,00)
Press "M" KEY to disable Pick Tool.
58- Effects > 3D Effects > Drop Shadow: 0 / 0 / 30 / 20 / Color: (4) #181b1d
59- Image > Add Borders > Symmetric: 1 px - color (4) #181b1d Image > Add Borders > Symmetric: 1 px - color (3) #aa000d Image > Add Borders > Symmetric: 1 px - color (4) #181b1d Image > Add Borders > Symmetric: 15 px - color #ffffff (White) Image > Add Borders > Symmetric: 1 px - color (4) #181b1d Image > Add Borders > Symmetric: 5 px - color (3) #aa000d
60- Activate the "Magic Wand" tool: Tolerance and
Feather to 0.
61- Effects > Plugins > I.C.NET Software > Filters Unlimited 2 > &<Background Designers IV > @Night Shadow: Default
62- Selections > Select None.
63- Image > Add Borders > Symmetric: 1 px - color (4) #181b1d Image > Add Borders > Symmetric: 50 px - color #ffffff (White)
64- Open the tube "TD_Deco2_Scorpio" Edit > Copy. Activate the working image. Edit > Paste as New Layer.
65- Activate the "Pick" Tool (K) and modify the positions of X (56,00) and Y (490,00)
66- Effects > Plugins > Alien Skin Eye Candy 5: Impact > Perspective Shadow:
In "Settings", select the preset "TD_Shadow50" Note: If the preset has not been installed, in the "Basic" tab you have the adjustments.
67- Open the tube "TD_Deco3_Scorpio" Edit > Copy. Activate the working image. Edit > Paste as New Layer. Note: If you use other colors, color with the values of your color (3).
68- Activate the "Pick" Tool (K) and modify the positions of X (14,00) and Y (13,00)
69- Open the tube "Tube_OpheliaGB_31_Trasparent" (Remove the watermark.) Edit > Copy. Activate the working image. Edit > Paste as New Layer.
Note: If you don't find tubes with this theme, do it
like this:
70- Image> Resize: 85% - all layers unchecked.
71- Activate the "Pick" Tool (K) and modify the positions of X (388,00) and Y (8,00)
72- Adjust > Sharpness > Sharpen.
73- Effects > Plugins > Alien Skin Eye Candy 5: Impact > Perspective Shadow:
In "Settings", select the preset "TD_Shadow50" Note: If the preset has not been installed, in the "Basic" tab you have the adjustments.
74- Image > Add Borders > Symmetric: 1 px - color (3) #aa000d
75- Image > Resize > By Pixels > 950 Pixels Width - Resize All Layers Checked.
76- Adjust > Sharpness > Sharpen.
77- Edit > Copy the "©Tutorial_TatiDesigns" *If you need to change the color, you can use the "Color Changer" tool Position of your choice. Add tube © if necessary.
78 - Apply your watermark or signature. File > Export > JPEG Optimizer.
CREDITS: Landscape Misted: by Tati Designs
Versão by Márcinha - Owner SIM PSP
CREDITS: Tutorial Scorpio by Tati Designs - Art by Márcinha - Main Tube: Tubed by Pqna&Alice
Feel free to send your versions.
|