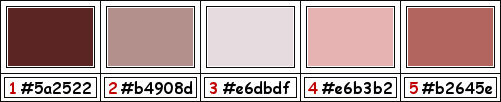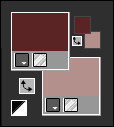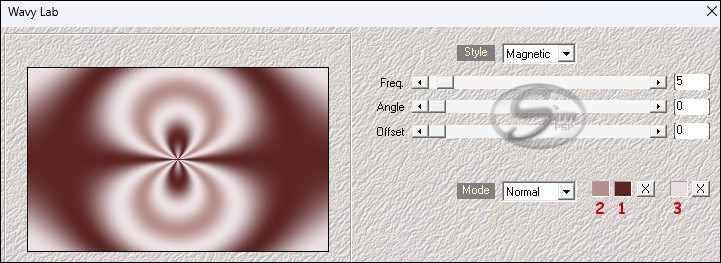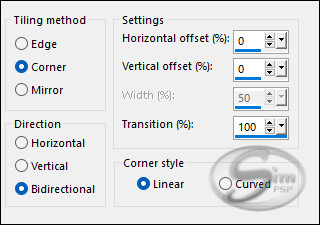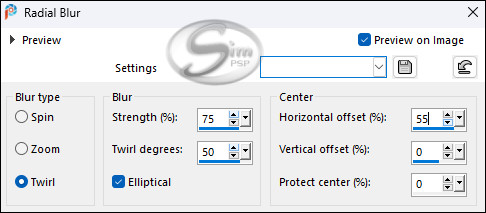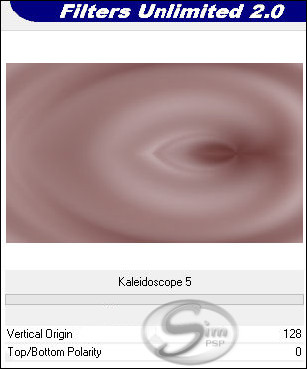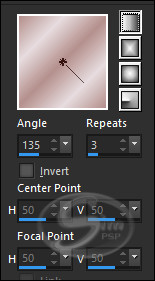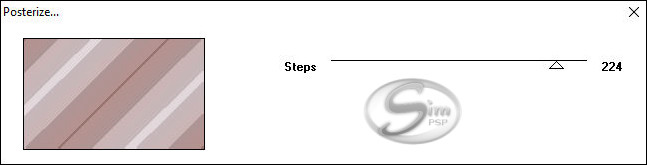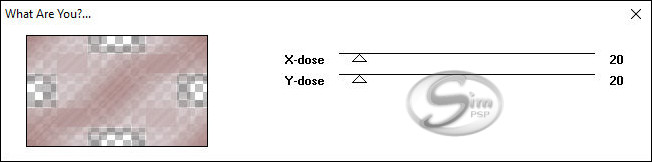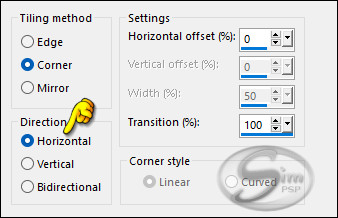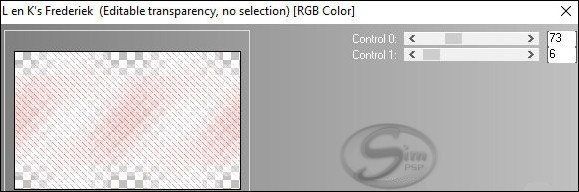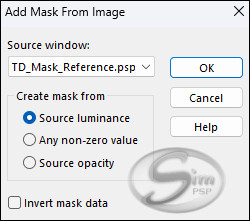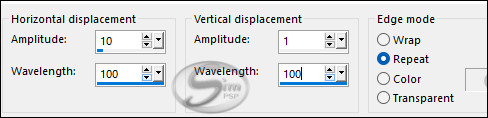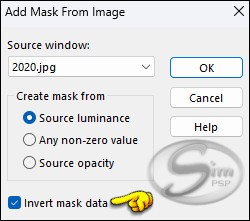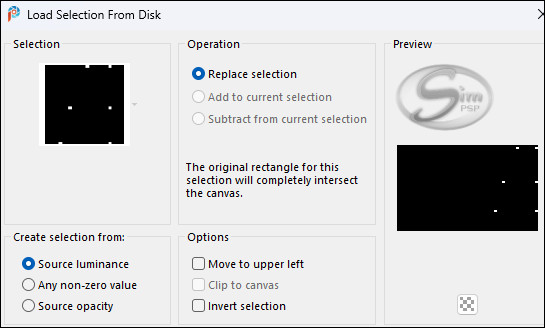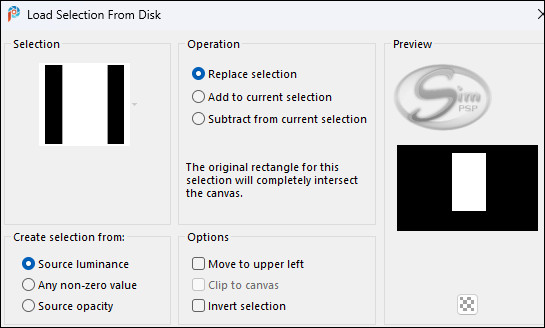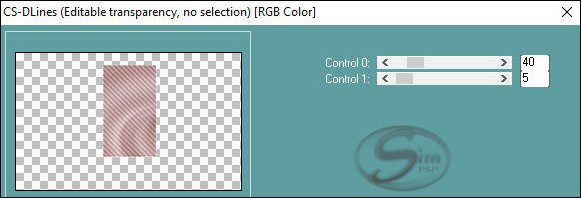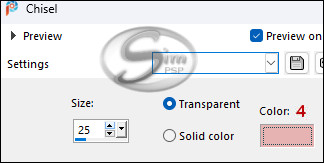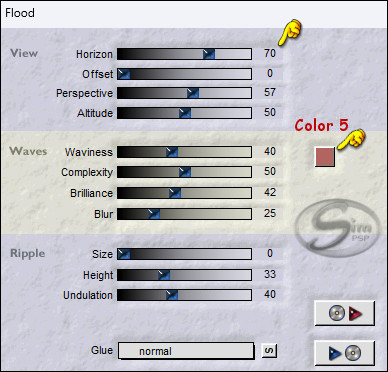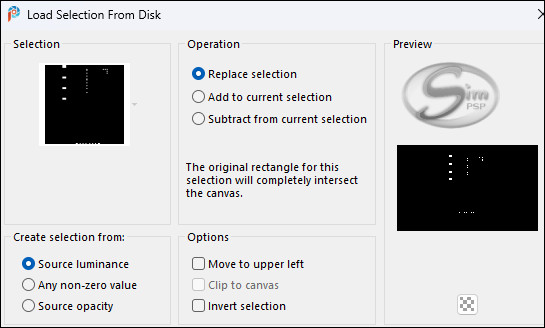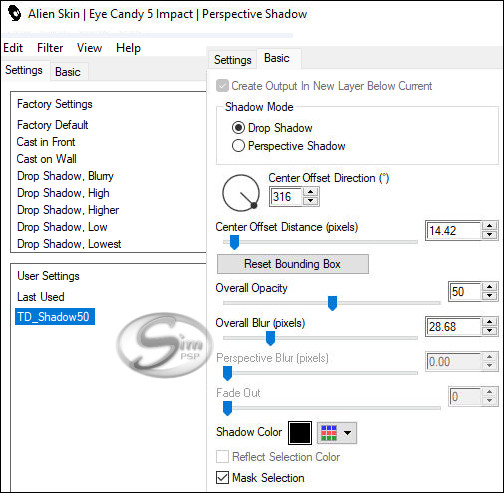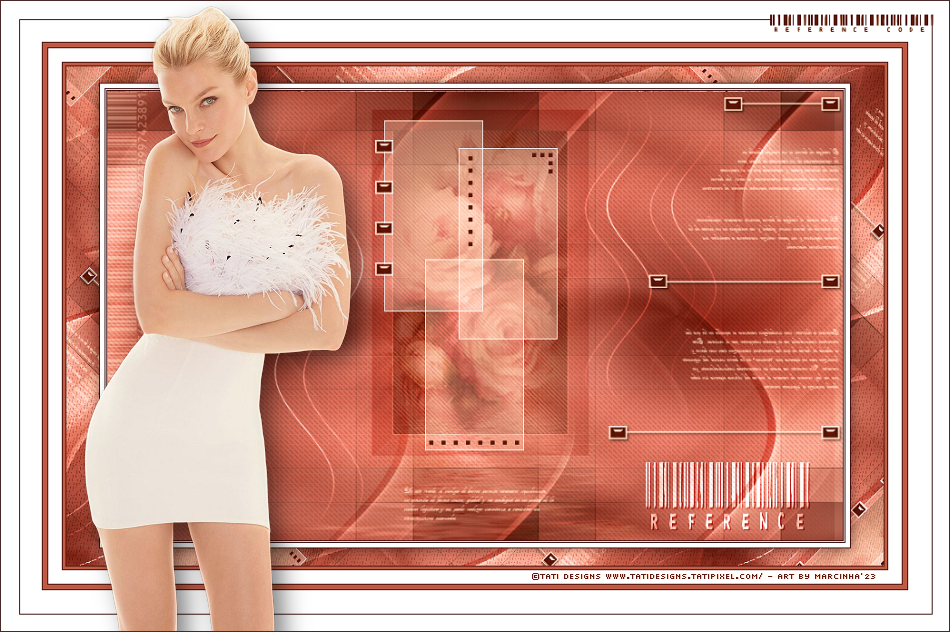|
Tutorial by
Tati Designs
Author's Note: "Files with initials "TD" (Tati
Designs) are material created by me exclusively for my
tutorials.
MATERIAL: Download the material used here:
PLUGINS
Mehdi > Wavy Lab
IMPORTANT
PREPARATION:
*
Duplicate the tubes. Close the originals. * In the "PRESET" folder there is 1 file, double click so that it is installed with the Eye Candy 5 impact filter.
Colors
If using other colors, you should change the Blend Mode and the Opacity of the layers.
TUTORIAL
01- In your Materials palette: Foreground color (1) #5a2522 Background color (2) #b4908d
02- Open a new 900 x 550 pixel transparent image.
03- Effects > Plugin > Mehdi > Wave Lab:
04- Effects > Image Effects > Seamless Tiling:
05- Adjust > Blur > Radial Blur:
06- Layers > Duplicate.
07- Effects > Plugins > I.C.NET Software > Filters Unlimited 2.0 > &<Bkg Kaleidoscope> Kaleidoscope 5 : Default
08- Image > Mirror > Mirror Horizontal.
09- Layers > Properties > General > Blend Mode: Multiply
10- In your material palette, form a Linear Gradient with the colors: Foreground color (2) #b4908d - Background color (3) #e6dbdf
11- Layers > New Raster Layer. Fill with the Linear Gradient.
12- Effects > Plugins > Factory Gallery V > Posterize: Default
13- Image> Resize: 75% - all layers unchecked.
14- Effects > Image Effects > Seamless Tiling:
15- Effects > Plugins > Toadies > What are you?:
16- Effects > Image Effects > Seamless Tiling:
17- Effects > Edge effects > Enhance.
18- Layers > Properties > General > Blend Mode: Overlay
19- Effects > Plugins > L and K landksiteofwonders > L en K's Frederiek: Default
20- Layers > New Raster Layer. Fill in with the color #ffffff (White)
21- Layers > New Mask Layer > From image: "TD_Mask_Reference"
Layers > Merge > Merge Group.
22- Effects > Distortion Effects > Wave:
23- Layers > New Mask Layer > From image: "2020"
Layers > Merge > Merge Group.
24- Effects > 3D Effects > Drop Shadow: 0 / -10 / 50 / 0 / Color: (1) #5a2522
25- Layers > Properties > General > Blend Mode: Overlay
26- Open the tube "TD_Deco1_Reference". Edit > Copy. Activate the working image. Edit > Paste as New Layer.
27- Activate the "Pick" Tool (K) and modify the positions of X (0.00) and Y (0.00)
Press "M" KEY to disable Pick Tool.
28- Layers > Properties > General > Blend Mode: Soft Light
29- Open the tube "TD_Deco2_Reference". Edit > Copy. Activate the working image. Edit > Paste as New Layer.
30- Activate the "Pick" Tool (K) and modify the positions of X (612,00) and Y (6,00)
Press "M" KEY to disable Pick Tool. Note: Load the selection "TD_Reference_Sel2" to color according to your colors: Selections > Load/Save Selections > Load Selection From Disk: "TD_Reference_Sel2"
Selections > Select None.
31- Effects > 3D Effects > Drop Shadow: 2 / 2 / 50 / 3 / Color: #000000 (black)
32- Open the tube "TD_Texto_Reference" Edit > Copy. Activate the working image. Edit > Paste as New Layer.
33- Activate the "Pick" Tool (K) and modify the positions of X (363.00) and Y (69.00)
34- Layers > Properties > General > Opacity: 60%
35- Open the tube "TD_Deco3_Reference" Edit > Copy. Activate the working image. Edit > Paste as New Layer.
36- Activate the "Pick" Tool (K) and modify the positions of X (98.00) and Y (-8.00)
37- Layers > Properties > General > Blend Mode: Dodge
38- Activate the layer Raster 1.
39- Selections > Load/Save Selections > Load Selection From Disk: "TD_Reference_Sel1"
40- Selections > Promote Selection to layer.
41- Selections > Select None.
42- Layers > Arrange > Bring to Top.
44- Effects > Plugins > Carolaine and Sensibility > CS_DLines: Default
45- Effects > 3D Effects > Chisel:
46- Layers > Properties > General > Blend Mode: Multiply
47- Open the tube "TD_Tubes_Misted_Flores005" Edit > Copy. Activate the working image. Edit > Paste as New Layer.
48- Image> Resize: 70% - all layers unchecked.
49- Activate the "Pick" Tool (K) and modify the positions of X (302,00) and Y (10,00)
50- Effects > Plugins > Flaming Pear > Flood:
Note: Depending on your tube, play with the value of "Horizon".
51- Layers > Properties > General > Blend Mode: Soft Light
52- Open the tube "TD_Deco4_Reference" Edit > Copy. Activate the working image. Edit > Paste as New Layer.
53- Activate the "Pick" Tool (K) and modify the positions of X (326,00) and Y (35,00)
Note: Load the selection "TD_Reference_Sel3" to color according to your colors: Selections > Load/Save Selections > Load Selection From Disk: "TD_Reference_Sel3"
Selections > Select None.
54- Layers > Merge > Merge Visibile.
55- Layers > Duplicate.
56- Image> Resize: 90% - all layers unchecked.
57- Open the tube "TD_Marco_Reference" Edit > Copy. Activate the working image. Edit > Paste as New Layer.
Do not move it, it is in its place.
58- Ativar a layer Merged.
59- Effects > Plugins > Simple > Diamonds.
60- Open the tube "TD_Título_Reference" Edit > Copy. Activate the working image. Edit > Paste as New Layer.
61- Layers > Arrange > Bring to Top.
62- Activate the "Pick" Tool (K) and modify the positions of X (638,00) and Y (436,00)
63- Effects > 3D Effects > Drop Shadow: 1 / 1 / 100 / 0 / Color: (1) #5a2522
64- Layers > Properties > General > Blend Mode: Overlay
65- Image > Add Borders > Symmetric: 1 px - color (1) #5a2522 Image > Add Borders > Symmetric: 3 px - color (5) #b2645e Image > Add Borders > Symmetric: 1 px - color (1) #5a2522 Image > Add Borders > Symmetric: 15 px - color #ffffff (White) Image > Add Borders > Symmetric: 1 px - color (1) #5a2522 Image > Add Borders > Symmetric: 5 px - color (5) #b2645e Image > Add Borders > Symmetric: 1 px - color (1) #5a2522 Image > Add Borders > Symmetric: 45 px - color #ffffff (White)
66- Open the tube "TD_Deco5_Reference" Edit > Copy. Activate the working image. Edit > Paste as New Layer. Note: Colorize according to your colors.
67- Activate the "Pick" Tool (K) and modify the positions of X (20,00) and Y (15,00)
68- Open the tube "6274-Luz Cristina" Edit > Copy. Activate the working image. Edit > Paste as New Layer.
69- Image> Resize: 75% - all layers unchecked.
70- Activate the "Pick" Tool (K) and modify the positions of X (-1,00) and Y (9,00)
71- Adjust > Sharpness > Sharpen.
72- Effects > Plugins > Alien Skin Eye Candy 5: Impact > Perspective Shadow:
In "Settings", select the preset "TD_Shadow50" Note: If the preset has not been installed, in the "Basic" tab you have the adjustments.
73- IImage > Add Borders > Symmetric: 1 px - color (1) #5a2522
74- Image > Resize > By Pixels > 950 Pixels Width - Resize All Layers Checked.
75- Adjust > Sharpness > Sharpen.
76- Edit > Copy the "©Tutorial_TatiDesigns" *If you need to change the color, you can use the "Color Changer" tool Position of your choice. Add tube © if necessary.
77 - Apply your watermark or signature. File > Export > JPEG Optimizer.
CREDITS: Landscape Misted: by Tati Designs
Versão by Márcinha - Owner SIM PSP
CREDITS: Tutorial Tutorial Reference by Tati Designs - Art by Márcinha - Main Tube: Tubed by Pqna&Alice
Feel free to send your versions.
|