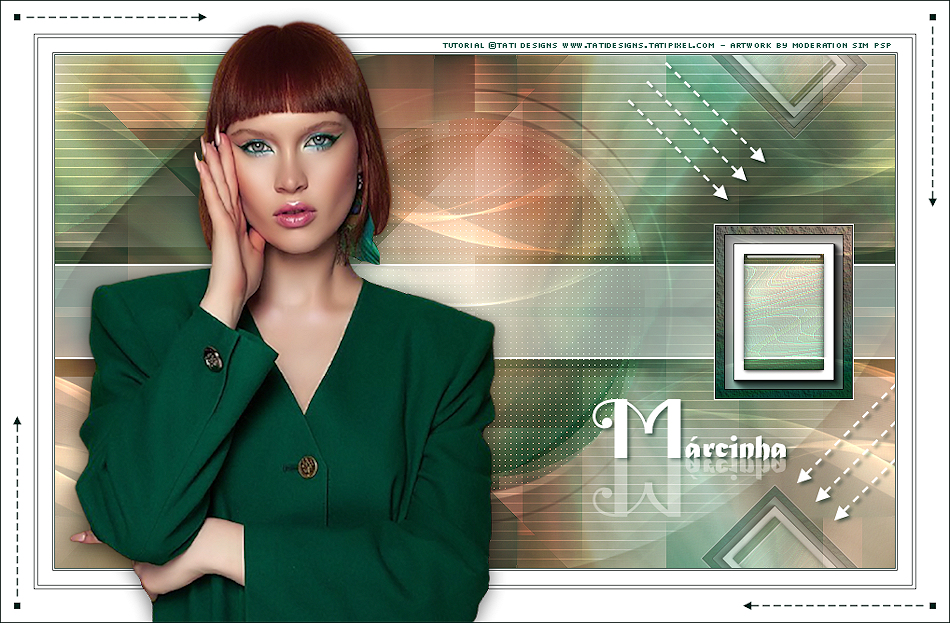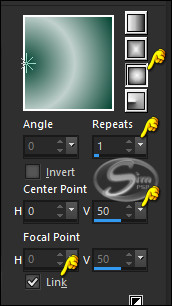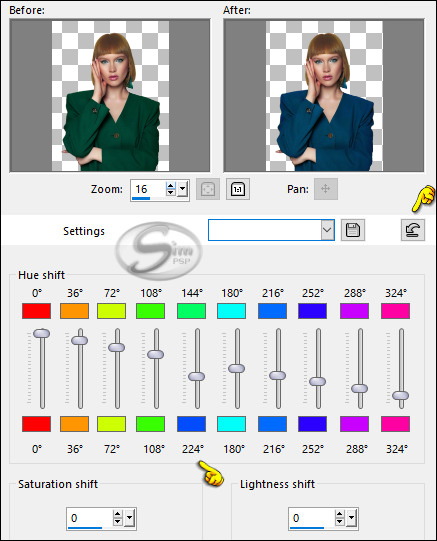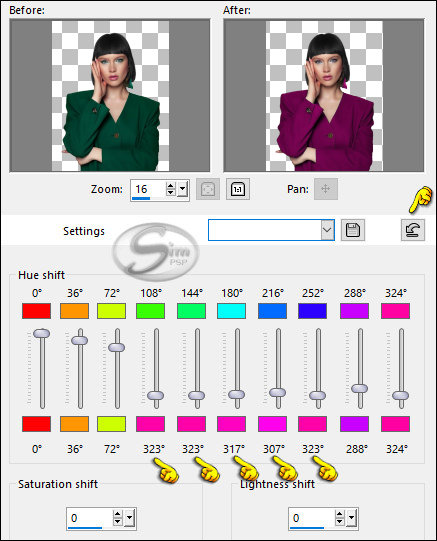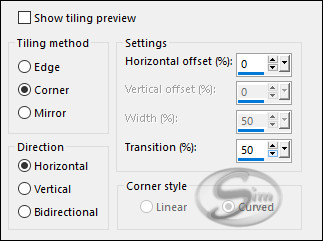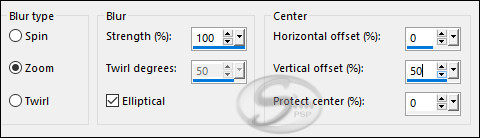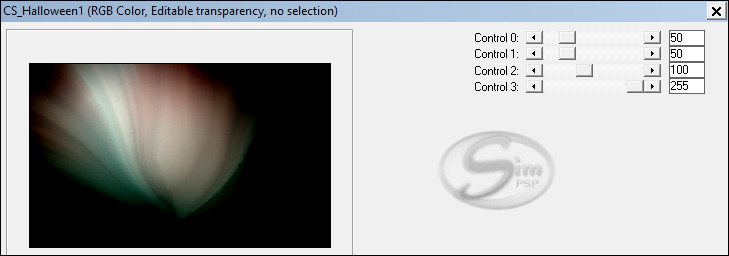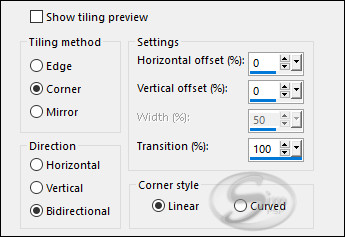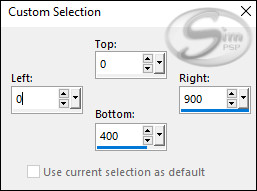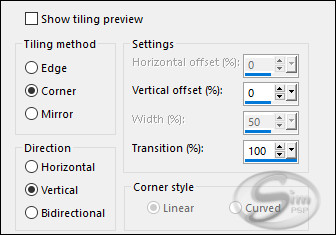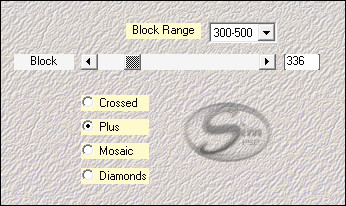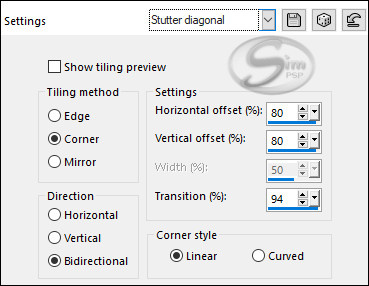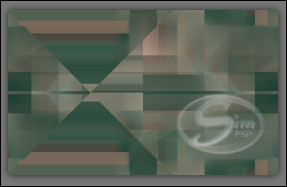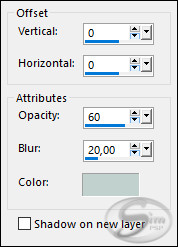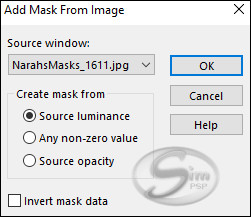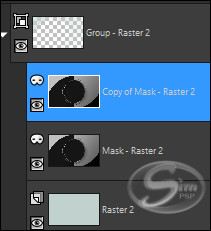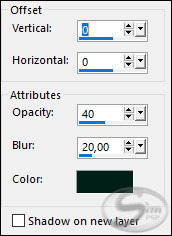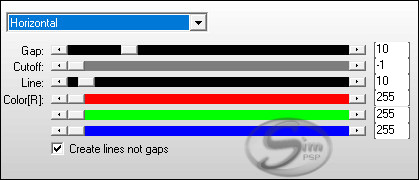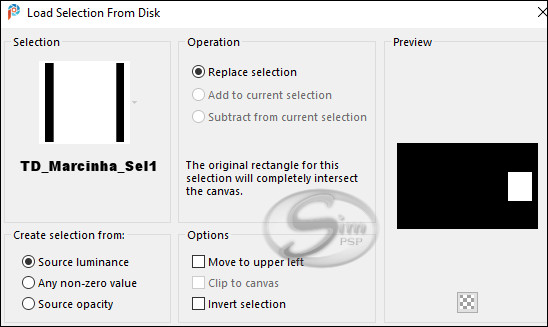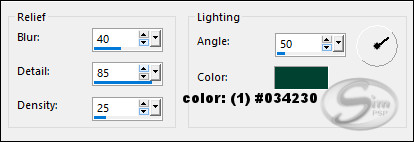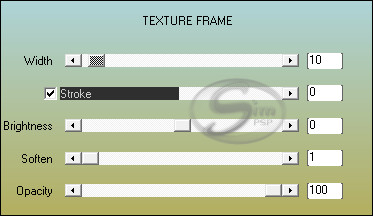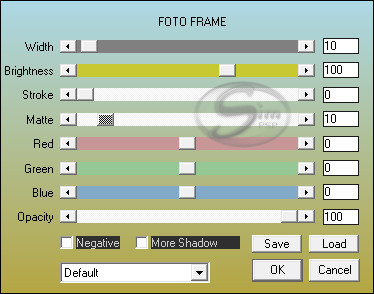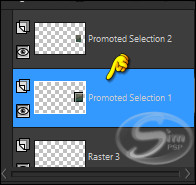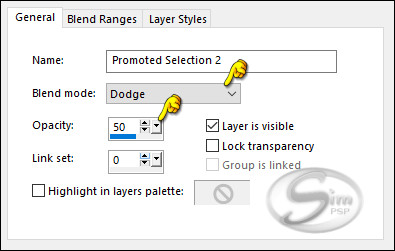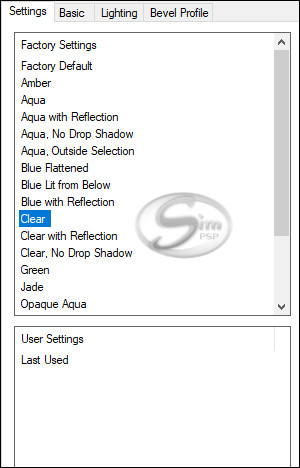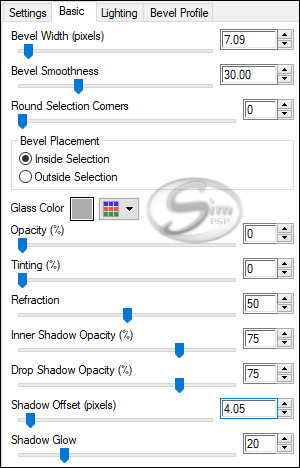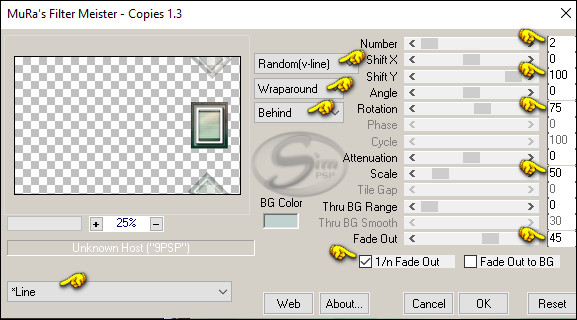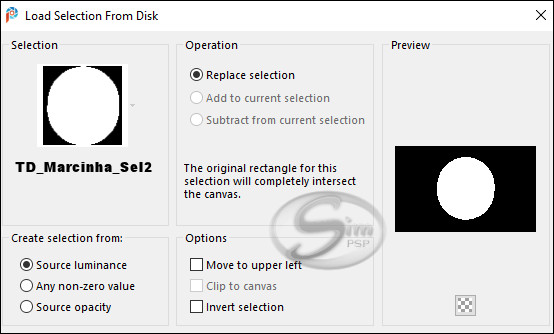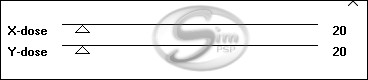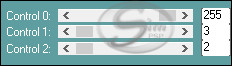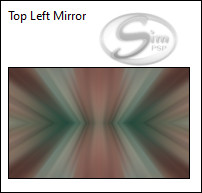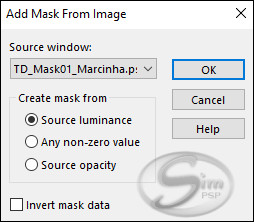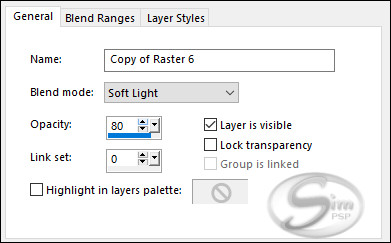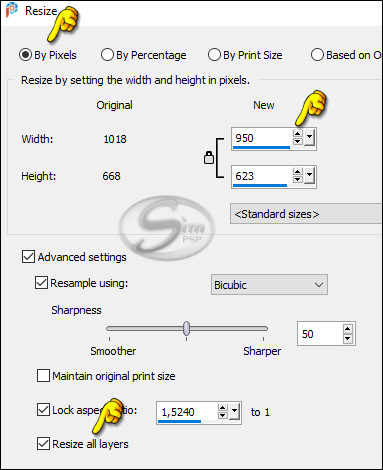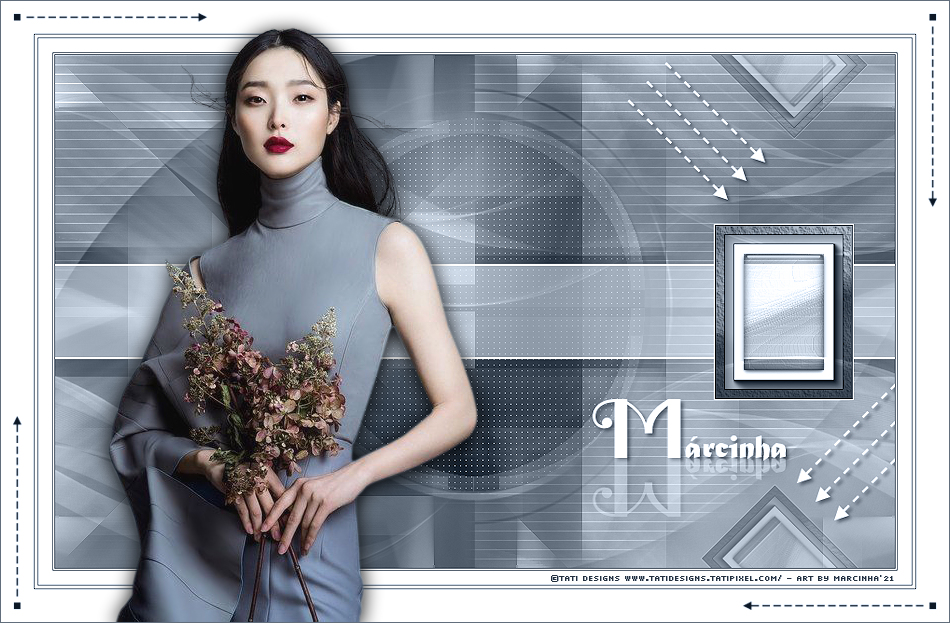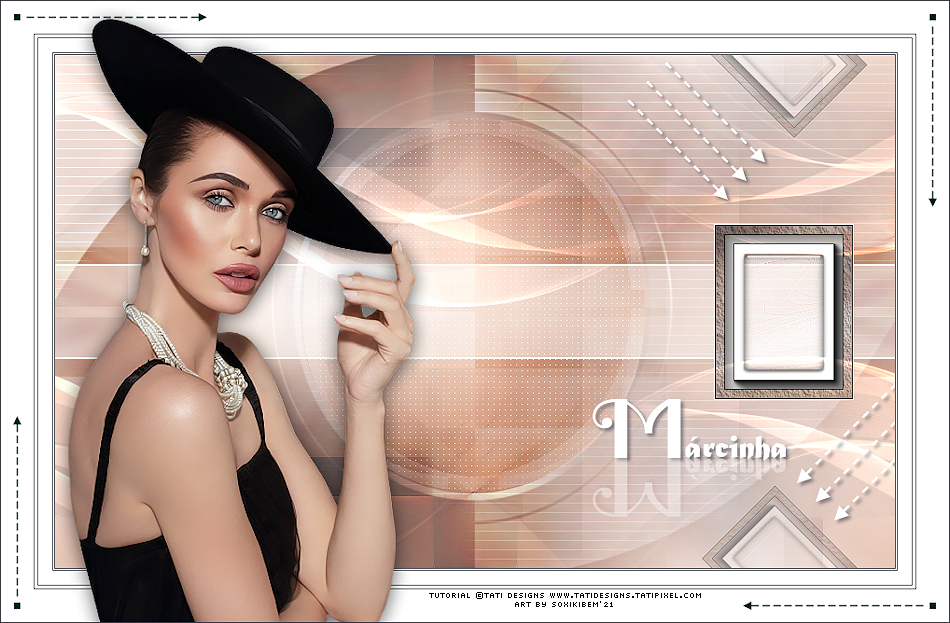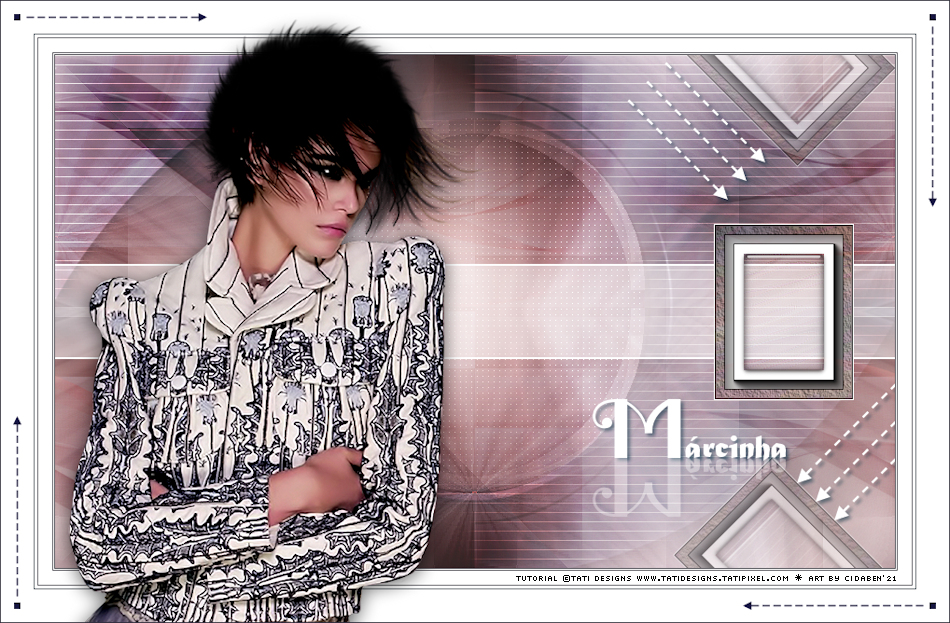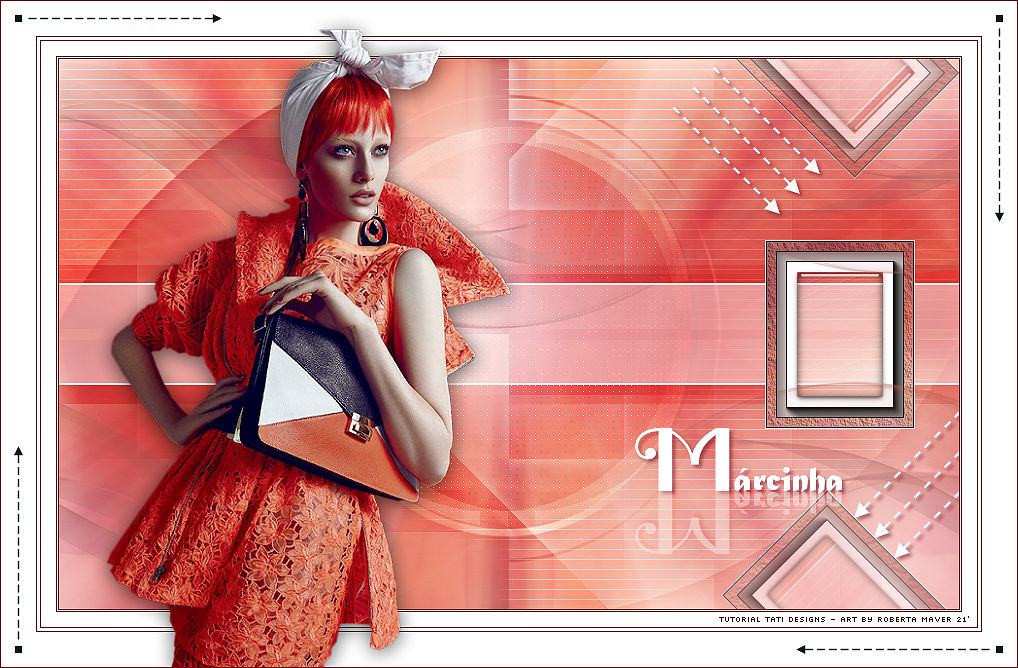Tutorial by
Tati Designs
MATERIAL 1 Main Tube Mask: by Narah All other materials were created by Tati.
PLUGINS
Carolaine and Sensibility > CS_Halloween1 and CS_LDots
IMPORTANT
Colors
If using other colors, you should change the Blend Mode and the Opacity of the layers.
To consider
TUTORIAL
01 - Open the material on the PSP, duplicate and close the original. In your Materials palette: Foreground color (1) #034230 Background color (2) #c1d1cd
02 - Click on the foreground color and prepare a "Foreground-background" gradient: Sunburst
03 - Open a new transparent image of 900 x 550 px.
04 - Fill the transparent image with the Gradient.
05 - Selections > Select All.
06 - Edit > Copy the "TSuizaBella_Ref_AG-002524".
Please note: To work with your own colors:
Don't forget to hit the arrow (reset) before you start, to
make sure you start with the default colors.
07 - Selections > Select None.
08 - Effects > Image Effects > Seamless Tiling:
09 - Adjust > Blur > Radial Blur:
10 - Layers > Duplicate.
11 - Effects > Plugins > Carolaine and Sensibility > CS_Halloween1 (Default):
12 - Effects > Image Effects > Seamless Tiling:
13 - Layers > Properties > General > Blend Mode: Screen
14 - Adjust > Sharpness > Sharpen More.
15 - Activate Background Layer (Raster 1)
16 - Activate Selection Tool Tool (S) > Rectangle > Custom Selection
17 - Selections > Promote Selection to layer.
18 - Selections > Select None.
19 - Layers > Arrange > Bring to Top.
20 - Effects > Image Effects > Seamless Tiling:
21 - Effects > Plugins > Mehdi > Sorting Tiles:
22 - Effects > Image Effects > Seamless Tiling: Stutler Diagonal
23 - Effects > Plugins > Simple > Pizza Slice Mirror:
24 - Layers > Properties > General > Blend Mode: Overlay
25 - Effects > 3D Effects > Drop Shadow: 0, 0, 60, 20, color: (2) #c1d1cd
26 - Adjust > Sharpness > Sharpen.
27 - Layers > New Raster Layer. Fill with color (2) # c1d1cd
28 - Layers > New Mask Layer > From image: NarahsMasks_1611
Layers > Duplicate.
Layers > Merge > Merge Group.
29 - Effects > 3D Effects > Drop Shadow: 0, 0, 40, 20, color: (3) #012019
30 - Effects > Plugins > AP [Lines] > Lines - Silverlining: Horizontal
31 - Layers > Properties > General > Blend Mode: Overlay
32 - Edit > Copy in the TD_Deco1_Marcinha file. Edit > Paste as new layer. Don't move.
33 - Layers > New Raster Layer.
34 - Selections > Load/Save Selections > Load Selection from Alpha Channel: TD_Marcinha_Sel1
35 - Fill the selection with the white color #FFFFFF
36 - Selections > Modify > Contract: 1 px
37 - Press the Delete key on your keyboard.
38 - Activate Background Layer (Raster 1)
39 - Selections > Promote Selection to layer.
40 - Layers > Arrange > Bring to Top.
41 - Effects > Artistic Effects > Enamel:
42 - Effects > Plugins > AAA Frames > Texture Frame:
43 - Selections > Modify > Contract: 10 px
44 - Effects > Plugins > AAA Frames > Foto Frame:
45 - Selections > Modify > Contract: 21px
46 - Selections > Promote Selection to layer.
47 - Activate Layer Promoted Selection 1.
48 - Press the Delete key on your keyboard.
49 - Activate the Top Layer (Promoted Selection 2)
50 - Effects > Edge Effects > Enhance More.
51 - Layers > Properties > General > Blend Mode: Dodge (or Screen if your colors are too light) Opacity: 50
52 - Layers > New Raster Layer.
53 - Effects > Plugins > Alien Skin Eye Candy 5 Impact > Glass: Clear
54 - Selections > Select None. 55 - Selections > Load/Save Selections > Load Selection from Alpha Channel: TD_Marcinha_Sel1
56 - Edit > Copy Special > Copy Merged.
57 - Selections > Select None.
58 - Edit > Paste as new layer.
59 - Activate the "Pick" Tool (K) and modify the positions of X (706.00) and Y (181.00)
Press "M" KEY to disable Pick Tool. Note: If desired, delete the Raster 4 layer.
60 - Effects > Plugins > MuRa's Meister > Copies:
61 - Activate Background Layer (Raster 1)
62 - Selections > Load/Save Selections > Load Selection from Alpha Channel: TD_Marcinha_Sel2
63 - Selections > Promote Selection to layer.
64 - Effects > Plugins > Toadies > What are you? (Default):
65 - Selections > Select None.
66 - Effects > Plugins > Carolaine and Sensibility > CS_LDots:
67 - Layers > Properties > General > Blend Mode: Overlay
68 - Activate Background Layer (Raster 1)
69 - Effects > Plugins > Simple > Top Left Mirror:
70 - Layers > Duplicate.
71 - Layers > Arrange > Bring to Top.
72 - Layers > New Mask Layer > From image: TD_Mask01_Marcinha
Layers > Merge > Merge Group.
73 - Layers > Properties > General > Blend Mode: Dodge Opacity 70 (if your colors are too light)
74 - Edit > Copy in the TD_Deco2_Marcinha file. Edit > Paste as new layer.
75 - Activate the "Pick" Tool (K) and modify the positions of X (613.00) and Y (7.00)
Press "M" KEY to disable Pick Tool.
76 - Effects > 3D Effects > Drop Shadow: 3, 3, 50, 5, color: (3) #012019
77 - Edit > Copy in the TD_Titulo_Marcinha file. Edit > Paste as new layer.
78 - Activate the "Pick" Tool (K) and modify the positions of X (576.00) and Y (368.00)
Press "M" KEY to disable Pick Tool.
79 - Effects > 3D Effects > Drop Shadow: 3, 3, 50, 5, color: (3) #012019
80 - Layers > Duplicate. Image > Flip > Flip Vertical.
81 - Activate the "Pick" Tool (K) and modify the positions of X (575.00) and Y (422.00)
Press "M" KEY to disable Pick Tool.
82 - Layers > Properties > General > Blend Mode: Soft Light - Opacity: 80
83 - Image > Add Bordes > 1 px - simmetric - color: (3) #012019 Image > Add Bordes > 1 px - simmetric - color: #FFFFFF Image > Add Bordes > 1 px - simmetric - color: (3) #012019 Image > Add Bordes > 15 px - simmetric - color: #FFFFFF Image > Add Bordes > 1 px - simmetric - color: (3) #012019 Image > Add Bordes > 3 px - simmetric - color: #FFFFFF Image > Add Bordes > 1 px - simmetric - color: (3) #012019 Image > Add Bordes > 35 px - simmetric - color: #FFFFFF
84 - Edit > Copy in the TD_Deco3_Marcinha file. Edit > Paste as new layer. Don't move.
85 - Edit > Copy the Tube "SuizaBella_Ref_AG-002524" Edit > Paste as new layer.
86 - Image > Resize: 70% - Resize All Layers unchecked
87 - Activate the "Pick" Tool (K) and modify the positions of X (72.00) and Y (19.00)
Press "M" KEY to disable Pick Tool.
88 - Adjust > Sharpness > Sharpen.
89 - Effects > 3D Effects > Drop Shadow: 3, 0, 60, 30, color: #000000
90 - Image > Add Bordes > 1 px - simmetric - color: (3) #012019
91 - Image > Resize > By Pixels > 950 Pixels Width - Resize All Layers Checked.
92 - Adjust > Sharpness > Sharpen.
93
- Edit > Copy the "©Tutorial_TatiDesigns" *If you need to change the color, you can use the "Color Changer" tool Position of your choice.
94 - Apply your watermark or signature. File > Export > JPEG Optimizer.
CREDITS:
Versão by Márcinha - Owner SIM PSP
CREDITS: Art by Márcinha - Tutorial Márcinha by Tati Designs - Main Tube: Tubed by LB Tubes & Mists
Versão by Soxikibem - Owner SIM PSP
CREDITS: Art by Soxikibem - Tutorial Márcinha by Tati Designs - Main Tube: Tubed by Lili
Versão by CidaBen - Moderação SIM PSP
Art by CidaBen - Tutorial Márcinha by Tati Designs - Main Tube: Tubed by SuizaBella
Versão by RobertaMaver - Moderação SIM PSP
CREDITS: Art by RobertaMaver - Tutorial Márcinha by Tati Designs - Main Tube: Tubed by Verlaine
Feel free to send your versions.
|