|
Tutorial 01- Estágio 1
Primeiras Noções
O início dos tutoriais de scripts aqui elaborados, vão aos poucos mostrando os efeitos que consiste a linguagem Java Script . Por isso mesmo, muitas vezes tornam-se monótonos e sem graça.. A nossa intenção é que todos aprendam passo a passo, para isso colocamos uma forma simples e prática na elaboração de cada aula. Antes de começarmos configure o Windows Mail, o Internet Explorer e crie o antbanner. 01- Configurando o Windows Mail - Clique aqui e Internet Explorer Clique Aqui 02- Criando e inserindo um antibanner - Clique aqui
03 -
Aprendendo a inserir uma imagem, texto e papel
de carta em nossos e-mails.
Vamos começar
conhecendo nossa área de formatação.
Clique em Criar Email
ou menu Arquivo > Novo > Email,
vai aparece essa
janela:
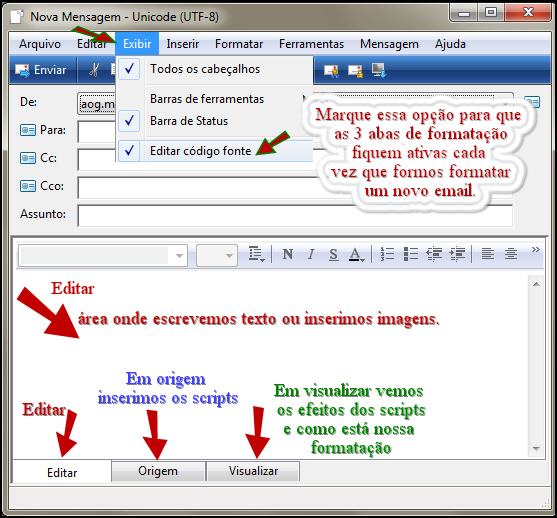
Agora vamos
conhecer a barra de formatação:

1. Tipo de
fonte (modelo da letra que vamos escrever o
texto).
2. Tamanho da
fonte.
3. Estilo de
parágrafo
4. Estilo da
fonte (negrito/italico/sublinhado)
5. Cor da
fonte
6. Formatação
de números
7. Formatação
de marcadores
8. Recuo do
texto (aumenta ou diminui)
9.
Alinhamento
de texto e imagens
10. Inseri
uma linha horizontal (pode-se usar para dividir
textos imagens)
11. Cria uma
opção para inserir um link ou endereço de email
(pode-se
colocar em uma palavra ou imagem) e ao clicar
abre-se uma outra página.
12. Inserir uma imagem.
Agora que já
conhecemos a barra de formatação
vamos criar
um email com uma imagem, texto e papel de carta.
Abra uma nova
mensagem, e com ela aberta, clique no corpo da
mensagem
(na área em
que vai digitar seu texto e inserir imagens),
e na barra de
ferramentas clique em "Inserir/ Imagem...".

Na janela que
abrir procure pela sua pasta de "Imagem", clique
sobre ela e em seguida em abrir.

Com sua
pastinha de imagens aberta escolha uma imagem
(formatos usuais e mais leves são "jpg", ou "gif");
e em seguida
clique em abrir.

A imagem
escolhida vai aparecer no corpo do seu email a
esquerda
e vai ficar
selecionada (quadradinhos em volta dela)

Com ela
selecionada vamos colocar ela no meio do nosso
email.
Para isso
clique em CENTRALIZAR.
Isso vale
tbém quando estamos escrevendo um texto e ele
está a esquerda.
Para colocar
o texto no centro, basta selecionar ele todo e
clicar em centralizar.

Clique a
direta da imagem. O cursor do mouse vai ficar
piscando ao lado da imagem.
Pressione
duas vezes a tecla ENTER do seu teclado.
Isso fará o
cursor ficar abaixo da imagem.
Digite seu
texto e assim que terminá-lo, selecione ele todo
e vamos mudar
a fonte, tamanho e cor.
Veja que
selecionei o texto e escolhi o tamanho da fonte
(14)
e o modelo
Trebuchet MS.

Agora vamos
muda a cor da fonte.
Você pode
fazer de duas maneiras.
Uma é
clicando na barra de ferramentas e clicar em Cor
da Fonte (5).
Se essas
cores não te agradarem, com o texto selecionado
clique sobre
ele com o botão direito do mouse.
Na janelinha
que aparecer clique em fonte.

Clicando em
fonte vai aparecer a janela 1,
nessa janela clique no
A
sublinhado de vermelho.
Vai aparecer
a janela 2, e ai é só vc escolher
a cor que lhe
agrada ou que combine com
a imagem que
vc está usando.
Movimentando
a setinha preta da janela 2
vc clareia ou
escurece a cor.
Quando
estiver do seu agrada clique em ok.

Agora vamos
colocar um
papel carta ou papel de fundo?
Temos duas
formas para fazer isso.
Colocando uma
papel de carta que já vem pronto pelo programa
ou inserir
algum outro que você tenha salvo ai na sua
pastinha.
* Lembrando que
devemos estar atentos que ao escolher um papel
de fundo ou carta ele
não interfira na leitura do texto.
Vamos
primeiro colocar o papel de carta que já vem com
o programa:
Clique lá na
barra de menus em Formatar > Aplicar papel de
Carta > Mais papel de carta.

Vai aparece
essa janela e nela estão uns papéis de cartas já
prontos para usar.
Escolha um
dele clicando em cima. Ao clicar em cima
você poderá
ver o modelo a direita em visualização.
Se for do seu
agrado clique em ok.

Pronto nosso
email está formatado.

Agora se
quiser usar um papel que você salvou
em outra
pastinha, faça o seguinte:
Clique
lá na barra de menus em Formatar > Plano
de Fundo >Imagem
na janela que
aparecer clique em procurar e vá até a pastinha
que estão
salvos teus papeis ou imagens.
Escolha um e
clique em abrir ou ok.
Clique
novamente em ok, se aparecer outra janelinha.
Pronto o seu
email está com o papel de carta que vc escolheu.
* Novamente
aconselho a
não usar papéis muito coloridos ou com muitas
imagens,
pois
dificulta a leitura do texto.
Veja como
ficou o que eu escolhi: tinha optado pela
cor da fonte
em azul, como coloquei um papel em tons de azul
troquei a cor
da fonte para preta para não dificultar a
leitura.

Qualquer
dúvida só me perguntar, ok?
Atividade:
|
