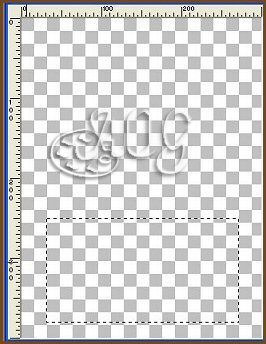|
Tubes e patterns (anexos) Plugins: Rayflet > Four Seasons (anexo) Andromeda > Techtures Graphics Plus > Cross Shadow
1- Abrir uma transparência 300 x 400 px Configurar o foreground com a pattern Pine > Angle 90 > Scale 25 Configurar o background com a cor #71491E View > Rulers Com a ferramenta Selection, configurada em Rectangle, traçar um retângulo conforme o print abaixo:
Pintar com a pattern Effects > 3D > Inner Bevel, como no print abaixo:
Retirar a seleção
2- Nova layer Traçar outro retângulo, conforme mostra o print abaixo:
Pintar com a cor sólida do background Retirar a seleção
3- Nova layer Traçar um retângulo conforme mostra o print abaixo:
Mudar o Angle da pattern para 0 e pintar Effects > 3D > Inner Bevel, nas configurações já usadas no item 1 Retirar a seleção Effects > 3D > Drop Shadow > 0/5/70/5 color Preto Duplicar esta layer Image Mirror
4- Nova layer Com a ferramenta Selection, traçar um retângulo como mostra o print abaixo:
Pintar com a pattern Effects > 3D > Inner Bevel, nas configurações já usadas no item 1 Retirar a seleção Com a ferramenta Deform, configurada em Perspective Segurar a tecla Shift e puxar para dentro o nozinho de cima Se quiser pode diminuir um pouco a altura do retângulo, com o deform configurado em Scale Veja print:
Adjust > Sharpness > Sharpen Effects > 3D > Drop Shadow > 5/5/70/5 color Preto
5- Nova layer Com a ferramenta Selection, traçar um retângulo como mostra o print abaixo:
Pintar com a pattern Brick 01 > Angle 0 > Scale 25 Com a ferramenta
Deform, configurada em Perspective
Segurar a tecla Shift e puxar para dentro o nozinho de cima Adjust > Sharpness > Sharpen Effects > 3D > Drop Shadow > 4/4/80/10 color Preto Layers > Merge > Merge Visible Enfeitar a gosto Eu usei tube de flor que dupliquei, depois apliquei Merge Visible só nas layers das flores e Drop Shadow Usei também tube de ursinhos e fiz o mesmo procedimento aplicado nas flores Layers > Merge > Merge Visible View > Rulers Está pronta a barraca de prêmios Minimizar A minha ficou assim:
6- Abrir uma transparência 600 x 450 px Pintar com a cor sólida do background Effects > Plugin > Rayflet > Four Seasons, nas configurações dos prints abaixo:
Clicar em Sunrise e escolher o preset marcado com a luva amarela
Clicar em OK
Nesta outra janela, clicar com o lado esquerdo do mouse onde está a luva amarela 1 para aumentar a parte marrom até aparecer em Drag to Change Focal Camera 10.2 Puxar onde está a luva amarela 2 um pouco para a direita e para cima, para posicionar o sol a gosto (Quando abre a janela do plugin clicar onde marca a luva amarela para escolher o preset Puxar onde está a luva amarela 2 para a direita e para cima, até aparecer em Set Sun position 7:12:25 :)
7- Com a ferramenta Magic Wand, configurada como abaixo, clicar na parte marrom Não esquecer de voltar o Feather desta ferramenta para 0 (zero), depois do uso
Effects > Plugin > Andromeda > Techtures, na configuração do print abaixo:
Retirar a seleção 8- Ativar o tube da paisagem Edit > Copy Ativar a Tag que estava sendo trabalhada Nova layer Selections > Select All Edit > Paste > Into Selection Retirar a seleção Puxar a paisagem um pouco mais para baixo Mudar o Blend Mode para Luminance Legacy ou a gosto Diminuir a opaticidade desta layer para 40% Adjust > Sharpness > Sharpen More
9- Nova layer Selections > Select All Pintar com a cor sólida de uso Selections > Modify > Contract > 5 Deletar Selections > Invert Effects > Plugin > Graphics Plus > Cross Shadow, na configuração de abertura Effects > 3D > Drop Shadow > 3/3/82/5 color Preto Repetir o Drop Shadow com V/H -3 Retirar a seleção Layers > Merge All Image > Add Borders > 1 px > symmetric > Preto
10- Ativar a imagem feita anteriormente (a barraca de prêmios), que estava minimizada Edit > Copy
Ativar a tag que está sendo trabalhada Edit > Paste > A New Layer Posicionar no canto esquerdo Effects > 3D > Drop Shadow > -3/-3/82/5 color Preto Coloquei o tube da flor já usada para dar um acabamento na frente da barraca, dupliquei até fechar bem a frente e depois apliquei Merge Visible só nas layers das Flores
11- Ativar o tube do balão Duplicar e fechar o original Reduzir a gosto Adjust > Sharpness > Sharpen Edit > Copy
Ativar a tag que está sendo trabalhada Edit > Paste > A New Layer Posicionar no centro à esquerda Effects > 3D > Drop Shadow > 3/3/82/5 color Preto Renomear para B1
Duplicar a layer 1 pelo número de Letras do Nome Eu dupliquei 5 vezes Renomear as layers Copy para B2, B3. B4, B5 e B6 Fechar a visibilidade destas layers
12- Ativar a layer B1 Nova Layer Com a ferramenta Text, escrever a primeira letra do Nome, com a Fonte BaseJewishHollidays, Size 26, Stroke 1,0, Cor Branca no Background e Foreground nulo Aplicar um Drop Shadow 2/2/82/5 color Preto Renomear esta layer para a primeira letra do nome, eu renomeei para "I"
13- Abrir a visibilidade e ativar a layer B2 Nova Layer Com a ferramenta Text escrever a segunda letra do nome, eu escrevi "N" Aplicar o Drop Shadow
14- Fazer este mesmo procedimento com todas as letras do nome As minhas layers ficaram assim:
Fechar a visibilidade de todas as layers das letras do Nome 15- Ativar o Tube da Menina Duplicar e fechar o original Reduzir a gosto Adjust > Sharpness > Sharpen Edit > Copy
16- Ativar a tag que está sendo trabalhada Edit > Paste > a New Layer Renomear para Tube 1
17- Com a Ferramenta Freehand Selection, configurada em Point to Point selecionar o braço da menina Edit > Copy Clicar com o lado direito do mouse na parte cinza da área de trabalho do PSP Edit > Paste > a New Image Reservar Voltar na Tag que está sendo trabalhada e deletar a parte selecionada Duplicar a layer Tube 1 duas vezes e renomear para Tube 2 e Tube 3 Fechar a visibilidade destas duas layers
18- Ativar a layer Tube 1 Edit > Paste > a New Layer Image > Rotate > Free Rotate > Right > 60 > All Layers desmarcado Posicionar Com a ferramenta Clone, preencher o pedacinho de braço que está faltando Para dar um bom resultado, ir trocando o valor, para 40 ou 50, de Hardness da ferramenta Eraser, na hora de apagar os excessos Adjust > Sharpness > Sharpen Layers > Arrange > Move Down Ativar a layer Tube 1 Layers > Merge > Merge Down Effects > 3D > Drop Shadow > -3/3/82/15 color Preto Renomear para Tube 1 Fechar a visibilidade desta layer
19- Abrir a visibilidade e ativar a layer Tube 2 Edit > Paste > a New Layer (imagem do braço que ainda está na memória do PSP) Image > Rotate
> Free Rotate > Right > 40 > All Layers desmarcado Posicionar Com a ferramenta Clone, preencher o pedacinho de braço que está faltando Adjust > Sharpness > Sharpen Layers > Arrange > Move Down Ativar a layer Tube 2 Layers > Merge > Merge Down Effects > 3D > Drop Shadow > -3/3/82/15 color Preto Renomear para Tube 2 Fechar a visibilidade desta layer
20- Abrir a visibilidade e ativar a layer Tube 3 Posicionar mais ou menos no lugar original Layers > Arrange
> Move Down
Ativar a layer Tube
3
Layers > Merge > Merge Down Effects > 3D > Drop Shadow > -3/3/82/15 color Preto Renomear para Tube 3 Fechar a visibilidade desta layer
21- Ativar o tube do Dardo Edit > Copy
22- Abrir a visibilidade e ativar a layer Tube 1 Edit > Paste > a New Layer Effects > 3 D > Drop Shadow > 2/2/82/5 color Preto Posicionar sobre a mão da Menina Renomear esta layer para Dardo As layers deverão estar assim:
23- Ativar a layer Background Edit > Copy Merged
Abrir o Animation Shop Edit > Paste > a New Animation
24- No PSP Fechar a visibilidade da layer Tube 1 Abrir a visibilidade da layer Tube 2 Mover o Dardo um pouco para a frente Edit > Copy Merged
No AS Edit > Paste > After Current Frame
25- No PSP Fechar a visibilidade da layer Tube 2 Abrir a visibilidade da layer Tube 3
Posicionar o Dardo sobre o primeiro balão Edit > Copy Merged
No AS
Edit > Paste > After Current Frame 26- No PSP Fechar a visibilidade das layers B1 e Dardo Abrir a visibilidade da layer "I" (primeira letra do nome) Edit > Copy Merged
No AS Edit > Paste > After Current Frame
27- No PSP Fechar a visibilidade da layer Tube 3 Abrir a visibilidade das layers Tube 1 e Dardo Reposicionando o Dardo sobre a mão da Menina Edit > Copy Merged
No AS Edit > Paste > After Current Frame
28- No PSP Fechar a visibilidade da layer Tube 1 Abrir a visibilidade da layer Tube 2
Mover o Dardo um pouco para a frente Edit > Copy Merged
No AS
Edit > Paste > After Current Frame
29- No PSP Fechar a visibilidade da layer Tube 2
Abrir a visibilidade da layer Tube 3
Posicionar o Dardo sobre o segundo balão Edit > Copy Merged
No AS
Edit > Paste > After Current Frame
30- No PSP Fechar a visibilidade das layers B2 e Dardo
Abrir a visibilidade da layer "N" (segunda letra do nome) Edit > Copy Merged
No AS Edit > Paste > After Current Frame
31- Fazer este mesmo procedimento, até que todas as layers do nome estejam abertas e as layers dos balões estejam fechadas
32- No AS Para o meu nome que tem 6 letras, o trabalho ficou com 24 frames Ativar a primeira frame Edit > Select All Animation > Frame Properties > Display Time > 25 Ativar a primeira frame novamente e trocar a velocidade somente desta frame para 100 Ativar a última frame e trocar a velocidade somente desta frame para 150
33- Reduzir se quiser.
34- Visualizar e salvar a animação
Quando salvar melhor usar a configuração abaixo, clicando em Customize, na aba Optimization, para evitar defeitos na animação.
Tutorial criado por Inácia Neves em 09/09/2009
|