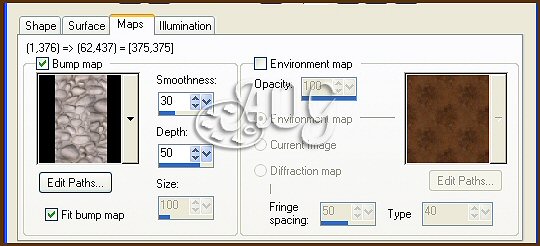|
Tubes: Coelho e Lace (anexos) Textura e Fonte (anexas) Plugins: VM Distortion > Radial Pox Graphics Plus > Cross Shadow Efeitos do PSP 8 Animation Shop
1- Configurar o foreground com a cor #59320B e o background com a cor #AC611E
Abrir uma transparência de 300 x 400 px
2- Effects > Artistic Effects > Balls and Bubbles nas configurações dos prints abaixo:
3- Com a ferramenta deform, posicionar o ovo conforme o print abaixo:
4- Selections All Selections > Float Selections > Defloat Adicionar uma nova layer Passar esta layer para baixo da Raster 1 e pintar com a cor escura #59320B Aplicar várias vezes a cor com o baldinho até ficar bem escuro. Retirar a seleção. Layers > Merge > Merge Visible Renomeie esta layer para Ovo
5- Com a ferramenta Pen, configurada como no print abaixo:
Fazer as linhas como se o ovo estivesse quebrando, assim: Passar a cor clara para o foreground e fechar o background Fazer o primeiro traço, conforme o print:
Convert to Raster Layer Effetcs > VM Distortion > Radial Pox, nas configurações do print abaixo:
Renomear esta layer para Traço 1
5.a- Duplicar esta layer Image > Mirror Renomear para Traço 2
5.b- Duplicar esta layer Image > Flip Renomear para Traço 3
5.c- Duplicar esta layer Image > Mirror Renomear para Traço 4 Nota: Encaixar um traço no outro e se sobrar algum pedacinho para fora do ovo, usar a ferramenta Eraser para apagar. Minha imagem ficou assim:
E minhas layers ficaram assim:
6- Fechar todas as layers, deixando aberta somente a layer Ovo Duplicar a layer Ovo. Ativar a layer copy of Ovo e renomear para Ovo 2, passar esta layer para cima da Layer Traço 4 e fechar a visibilidade. Ativar a layer Ovo Effects > 3D > Drop Shadow 2/2/82/15 Salve como Ovo 1 em psp.
7- Abra a layer Traço 1 Ative a layer Ovo Layers > Merge > Merge Visible Salve como Ovo 2 em psp.
8- Dar Undo. Abrir a layer Traço 2 Layers > Merge > Merge Visible
Salve como Ovo 3 em psp.
9- Dar Undo. Abrir
a layer Traço 3 Layers > Merge > Merge Visible
Salve como Ovo 4 em psp.
10- Dar Undo. Abrir
a layer Traço 4 Layers > Merge > Merge Visible
Salve como Ovo 5 em psp.
11- Dar Undo Tendo como base os traços e com a ferramenta Freehand Selection, configurada em Point to Point, selecionar a parte de cima do ovo Manter selecionado e abrir a visibilidade da layer Ovo 2 Fechar todas as layers, deixando somente a layer Ovo 2 aberta Edit > Copy Deletar Edit > Paste a New Image (fora da imagem que estamos trabalhando) Voltar para a imagem que está sendo trabalhada e retirar a seleção Renomear esta layer para Inferior 1
12- Ativar a imagem com a parte superior do Ovo Edit > Copy Voltar na imagem que estamos trabalhando. Edit > Paste > Paste a new Layer Renomear esta layer para Superior 1 Encaixar na layer Inferior 1
13- Ativar a layer Inferior 1 e duplicar 4 vezes. Renomear para Inferior 2, Inferior 3, Inferior 4 e Inferior 5
14- Ativar a layer Superior 1 e duplicar 4 vezes Renomear para Superior 2, Superior 3, Superior 4 e Superior 5
15- Arrume as layers conforme o print abaixo:
16- Ativar o Tube escolhido Resize em 60% (este valor dependerá do tube que escolher) Adjust > Sharpness > Sharpen Edit > Copy Ativar a layer Traço 4 Edit > Paste as New Layer na imagem que estamos trabalhando Arrumar o tube atrás do ovo para que não apareça nada para fora. Renomear para Tube 1 Duplicar 4 vezes e renomear para Tube 2, Tube 3, Tube 4 e Tube 5
17- Arrumar as layers conforme o print: Veja que as layers Inferior 5, Superior 5 e Tube 5 já estão em posição diferente.
Fechar a visibilidade de todas as layers.
18- Abrir a visibilidade das layers Tube 1, Inferior 1 e Superior 1 Ativar a layer Tube 1 Layers Merge > Merge Visible Renomear para Ovo 6 Effects > 3D > Drop Shadow nas configurações em uso Salvar em psp como Ovo 6 Fechar a visibilidade desta layer
19- Abrir a visibilidade das layers Tube 2, Inferior 2 e Superior 2 Ativar a layer Superior 2 Image > Rotate > Free Rotate > Left > 20 > All layers desmarcado Adjust > Sharpness > Sharpen Posicionar a parte superior do ovo no lugar. Ativar a layer Tube 2 Subir um pouquinho o tube Layers Merge > Merge Visible Renomear para Ovo 7 Effects > 3D > Drop Shadow nas configurações em uso Salvar em psp como Ovo 7 Fechar a visibilidade desta layer
20- Abrir a visibilidade das layers Tube 3, Inferior 3 e Superior 3 Ativar a layer Superior 3
Image > Rotate > Free Rotate > Left > 30 > All layers desmarcado Adjust > Sharpness > Sharpen Posicionar a parte superior do ovo no lugar. Ativar a layer Tube 3 Subir um pouquinho o tube Layers Merge > Merge Visible Renomear para Ovo 8 Effects > 3D > Drop Shadow nas configurações em uso Salvar em psp como Ovo 8 Fechar a visibilidade desta layer 21- Abrir a visibilidade das layers Tube 4, Inferior 4 e Superior 4 Ativar a layer Superior 4
Image > Rotate > Free Rotate > Left > 40 > All layers desmarcado Adjust > Sharpness > Sharpen Posicionar a parte superior do ovo no lugar. Ativar a layer Tube 4 Subir um pouquinho o tube Layers Merge > Merge Visible Renomear para Ovo 9 Effects > 3D > Drop Shadow nas configurações em uso Salvar em psp como Ovo 9 Fechar a visibilidade desta layer
22- Abrir a visibilidade das layers Superior 5, Tube 5 e Inferior 5 Ativar a layer Superior 5
Image > Rotate > Free Rotate > Left > 60 > All layers desmarcado Adjust > Sharpness > Sharpen Posicionar a parte superior do ovo no lugar. Ativar a layer Tube 5 Subir o tube Layers Merge > Merge Visible Renomear para Ovo 10 Effects > 3D > Drop Shadow nas configurações em uso Salvar em psp como Ovo 10
23- Abrir o AS File > Animation Wizard Clicar em avançar nas janelas que abrirem. Não se preocupe agora com a velocidade. Procurar pelas imagens salvas em psp Ovo 1 até Ovo 10. Add Image Avançar e Concluir.
24- Voltar ao PSP para fazer a Tag Abrir uma imagem transparente 400x400 px Pintar com a cor Clara Adicionar uma nova layer Selections > Select All Ativar o Tube do Lace Edit > Copy
25- Edit > Paste > Paste Into Selection na transparência Retirar a seleção Resize > 90% > All layers desmarcado Effects > 3D > Drop Shadow > 1/1/50/1 Adjust > Sharpness Sharpen More
26- Com a Magic Wand selecionar a parte de fora do lace Selections > Modify > Contract > 5 Adicionar uma nova layer e pintar com a cor escura Effects > Plugin Graphics Plus > Cross Shadow na configuração de abertura 27- Inverter a seleção Effects > 3D > Drop Shadow > 2/2/82/15 Repetir o Drop Shadow em -2/-2/82/15
28- Adicionar uma nova layer para escrever o texto. Com a ferramenta Preset Shape configurada em elipse e background nulo Fazer a elipse para escrever o texto. Usar fonte e efeitos a gosto. Eu usei a fonte Centime (anexa) size 48, stroke 2,0, cor clara no foreground e cor escura no background. Deletar a layer Vector Ativar a layer Floating Apliquei o Drop Shadow 2/2/82/5 por 2 vezes e Sharpen More Posicionar o texto.
29- Adicionar mais uma layer para assinar. Layers > Merge > Merge All Edit > Copy
30- Levar ao AS Edit > Paste > A new Animation Duplicar até ficar com 10 frames Selecionar a primeira frame Edit > Select All
31- Ativar as frames do Ovo Ativar a primeira frame Edit > Select All Animation > Resize Animation > 85%
32- Arrastar as frames do ovo para cima da Tag.
33- Ativar a primeira frame e colocar a velocidade em 100
34- Ativar as frames 2, 3, 4 e 5 colocar a velocidade em 40
35- Ativar as frames 6, 7, 8 e 9 colocar a velocidade em 60
36- Ativar a frame 10 e colocar a velocidade em 150
37- Se quiser, reduza a animação e salve como no print abaixo:
Tutorial criado por Inácia Neves em 24/Março/2008.
|