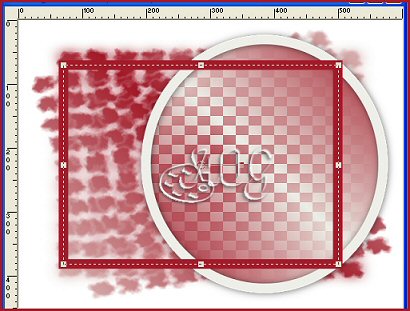|
Materiais utilizados
Tubes e masks anexas Efeitos do PSP 8 Animation Shop
1- Escolher os tube ou usar os meus Retirar duas cores e formar um gradiente Style Linear, Angle 45, Repeats 1 Eu escolhi as cores #EEEFE8 para o foreground e #A41A2A para o background
2- Abrir uma transparência 600 x 450 px Pintar de Branco Renomear esta layer para Fundo Nova layer Pintar com o gradiente Abrir a Mask WSL_Mask126 no psp Layers > New Mask Layer > From Image Procurar pela mask e aplicar Deletar a Mask Layers > Merge > Merge Group Image > Resize > 110% > All Layers desmarcado Diminuir a opaticidade para 50% Renomear esta layer para Mask
3- View > Rulers Colocar a cor clara no foreground e fechar o background Com a ferramenta Preset Shape configurada em Elipse, conforme o print abaixo:
Traçar a elipse conforme o print abaixo
Convert to Raster Layer Com a ferramenta Magic Wand, selecionar o centro da elipse Adicionar uma nova layer Layers > Arrage > Move Down Selections > Modify > Expand > 2 Pintar com a cor escura Nova layer Configurar o foreground com o gradiente (cor escura no foreground e a clara no background) e pintar. Retirar a seleção Abrir a Mask WSL_Mask120 no psp Layers > New Mask Layer > From Image
Procurar pela mask e aplicar Deletar a Mask Layers > Merge > Merge Group Esticar com a ferramenta Deform Effects > 3D > Drop Shadow > 1/1/100/1 color preto Adjust > Sharpness > Sharpen More Ativar a layer da elipse Effects > 3D > Drop Shadow > 1/1/50/15 color preto Fechar a visibilidade das layers Fundo e Mask Ativar uma das outras layers Layers > Merge > Merge Visible Renomear para Elipse
4- Com a ferramenta Preset Shape configurada em Rectangle e demais configurações usadas na elipse, traçar um retângulo distante 70 px das bordas, sendo que no lado direito deixar com 100 px Veja print:
Conver to Raster Layer Com a ferramenta Magic Wand selecionar o centro do retângulo Adicionar nova layer Layers > Arrange > Move Down Pintar com a cor clara Adicionar nova layer Configurar o foreground com o gradiente (cor clara no foreground e a escura no background) e pintar. Abrir a Mask Becky_Mask042 no psp Layers > New Mask Layer > From Image
Procurar pela mask e aplicar Deletar a Mask Layers > Merge > Merge Group Manter a seleção
5- Ativar o tube da moça Edit > Copy Ativar a Tag Adicionar nova layer Edit > Paste > Into Selection Retirar a seleção Ativar a layer do retângulo e aplicar o drop shadow usado na elipse Ativar a layer do tube Effects > 3D > Drop Shadow > -2/2/90/15 color preto Adjust > Sharpness > Sharpen Fechar a visibilidade das layers Fundo, Mask e Elipse Ativar uma das outras Layers > Merge > Merge Visible Effects > 3D > Drop Shadow > 5/5/60/15 color preto Renomear para Retângulo
6- Configurar o foreground com uma pattern dourada, fechar o background Com a ferramenta Pen, configurada Line Style: Diamond e como no print abaixo
Traçar uma linha acima do retângulo Convert to Raster Layer Effects > 3D > Drop Shadow > 1/1/100/1 color preto Adjust > Sharpness > Sharpen Duplicar esta layer Image > Flip Fechar a visibilidade da layer Fundo Ativar uma das outras Layers > Merge > Merge Visible Renomear para Moldura
7- Manter a pattern dourada no foreground e a escura no background Com a ferramenta Preset Shape configurada com Star 2 e como no print abaixo:
Traçar uma estrela Posicionar no canto superior esquerdo do retângulo Renomear esta layer para Estrela 1 Duplicar esta layer 2 vezes Renomear para Estrela 2 e Estrela 3 Posicionar a estrela da layer Estrela 2 mais para baixo (no centro) Posicionar a estrela da layer Estrela 3 no canto inferior esquerdo do retângulo
8- Ativar a layer Estrela 1 Image > Rotate > Free Rotate > Left > 20 > All Layers desmarcado Effects > 3D > Drop Shadow > 5/5/60/15 color preto Adjust > Sharpness > Sharpen More
9- Ativar a layer Estrela 2 Image > Rotate > Free Rotate
> Right > 20 > All Layers desmarcado
Effects > 3D > Drop Shadow > 5/5/60/15 color preto Adjust > Sharpness > Sharpen More
10- Ativar a layer Estrela 3 Image > Rotate > Free Rotate >
Left > 20 > All Layers desmarcado
Effects > 3D > Drop Shadow > 5/5/60/15 color preto Adjust > Sharpness > Sharpen More
11- Fechar as layers Fundo e Moldura Ativar uma das outras Layers > Merge > Merge Visible Com a ferramenta Magic Wand, selecionar as 3 estrelas Selections > Modify > Contract > 2 Duplicar 2 vezes Renomear para Noise 1, Noise 2 e Noise 3
12- Ativar o tube do Noel, duplicar e fechar o original Reduzir a gosto Edit > Copy
13- Ativar a Tag Edit > Paste > as New Layer Posicionar a gosto Renomear para Noel 1 Duplicar esta layer e renomear para Noel 2 Fechar a visibilidade da layer Noel 1 Ativar a layer Noel 2 Com a ferramenta Freehand Selection, configurada em Point to Point, selecionar a parte do cinto para cima Edit > Copy Fora da Tag Edit > Paste > as New Image Voltar na tag e deletar Duplicar a layer Noel 2 (do cinto para baixo) e renomear para Noel 3 Fechar a visibilidade desta layer
14- Com a layer Noel 2 ativa Edit > Paste > as New Layer Puxar a layer do corpo do papai Noel para baixo da Layer Noel 2 Image > Rotate > Free Rotate > Right > 20 > All layers desmarcado Posicionar Com a ferramenta Clone Brush, preencher a parte faltante da barriga Dar um zoom na imagem para facilitar o trabalho e fazer pedacinho por pedacinho Ir trocando o size e opaticy para o pedacinho, para ficar o mais parecido com o original possível. Quando estiver satisfeita com o resultado, aplicar Adjust > Sharpness > Sarpen para devolver o brilho Ativar a layer Noel 2 Layers > Merge > Merge Down Renomear para Noel 2 e fechar a visiblidade desta layer
15- Ativar a layer Noel 3 Copiar novamente o corpo do papai noel Colar como nova layer na tag e puxar esta layer para baixo da layer Noel 3 Image > Rotate > Free Rotate >
Right > 40 > All layers desmarcado Posicionar Fazer o mesmo procedimento do item anterior para preencher a parte faltante da barriga e sharpen Ativar a layer Noel 3
Layers > Merge > Merge Down Renomear para Noel 3 e fechar a visiblidade desta layer
16- Ativar a layer Noel 2 Com a ferramenta Warp Brush, configurada como o print abaixo:
Clicar 2 vezes sobre a boca do papai noel para fechá-la um pouco Com a ferramenta Clone Brush fechar os olhos, deixando somente uma linha
17- Ativar a layer Noel 3 Com a ferramenta Warp Brush, configurada como o print abaixo:
Clicar 2 vezes sobre a boca do papai noel para abrí-la um pouco mais
18- Ativar a layer Noel 1 Effects > 3D > Drop Shadow > -5/5/60/15 color preto Adjust > Sharpness > Sarpen
19- Aplicar os efeitos do item 18 nas layers Noel 2 e Noel 3
20- Adicionar uma nova layer para escrever o texto e outra para assinar, com fonte e efeitos a gosto
Fazer a animação:
21- No PSP Abrir a visibilidade de todas as layers Fechar a visibilidade das layers Noise 2, Noise 3, Noel 2 e Noel 3 Ativar a layer Fundo Edit > Copy Merged
22- No AS Edit > Paste > as New Animation
23- No PSP Fechar a visibilidade das layers Noise 1 e Noel 1 Abrir as layers Noise 2 e Noel 2 Ativar a layer Fundo
Edit > Copy Merged
24- No AS Edit > Paste > After Current Frame
25- No PSP
Fechar a visibilidade das layers Noise 2 e Noel 2 Abrir as layers Noise 3 e Noel 3 Ativar a layer Fundo
Edit > Copy Merged
26- No AS
Edit > Paste > After Current Frame
27- Ativar a primeira frame Edit > Select All Animation > Frame Properties > Display Time: 70
28- Ativar a segunda frame Edit > Copy
29- Ativar a terceira frame Edit > Paste > After Current Frame
30- Reduzir, se quiser
31- Visualizar e salvar a animação
Tutorial criado por Inácia Neves em 25/11/2008
|